Tableau practic: 3 moduri creative de utilizare a acțiunilor din tabloul de bord
Acțiunile, filtrele și parametrii din tabloul de bord sunt trei dintre cele mai bune tactici de utilizat în Tableau, deoarece acestea oferă o modalitate de a transfera controlul analizei de la dumneavoastră la utilizatorii finali. Acest lucru este esențial în vizualizarea datelor, deoarece vă ajută să permiteți descoperirea pentru utilizatorii dvs. și face ca informațiile pe care aceștia le găsesc să fie mai ușor de reținut. În acest capitol, vă ofer o introducere în acțiunile tabloului de bord și vom parcurge trei moduri diferite de a valorifica acțiunile tabloului de bord pentru a vă îmbunătăți experiența utilizatorului.
Tutorial video conex:

Premier Tableau eLearning de la Playfair Data TV
- O introducere în Tableau Dashboard Actions
- Acțiune Tablou de bord Tableau 1: Utilizați fiecare foaie ca filtru
- Acțiune de tablou de bord Tableau 2: Încorporați videoclipuri YouTube într-un tablou de bord
- Tableau Dashboard Action 3: Efectuați o căutare Google sau o căutare de imagini Google dintr-un tablou de bord
O introducere în Tableau Dashboard Actions
Înainte de a vă împărtăși trei idei despre cum să folosiți dashboard actions, iată o scurtă introducere în cazul în care nu sunteți familiarizați cu această funcționalitate. Dacă vă simțiți confortabil cu conceptul de acțiuni de tablou de bord, nu ezitați să treceți la primul sfat, Tableau Dashboard Action 1: Utilizați fiecare foaie ca filtru.
Acțiunile de tablou de bord din Tableau vă permit să adăugați logică la componentele tabloului de bord care creează acțiuni în altă parte. De exemplu, puteți adăuga o logică care spune: „Dacă un utilizator face clic pe foaia de tablou de bord 1, vreau să se întâmple ceva pe foaia de tablou de bord 2”. Dacă vă gândiți la acțiunile tabloului de bord în acest fel, configurarea lor este foarte intuitivă în Tableau. Pentru a configura o acțiune de tablou de bord, navigați la Dashboard > Actions (Tablou de bord > Acțiuni) în navigarea de sus din orice vizualizare a tabloului de bord. Va apărea o casetă de dialog, iar când faceți clic pe butonul „Add Action >” (Adăugare acțiune >) din colțul din stânga jos, vi se vor prezenta trei opțiuni pentru tipul de acțiune de tablou de bord pe care doriți să o adăugați:
- Filter – Exemplu: Dacă faceți clic pe foaia unu, foaia doi va fi filtrată în funcție de ceea ce ați făcut clic pe foaia unu.
- Highlight – Exemplu: Dacă faceți clic pe foaia unu, foaia doi va fi evidențiată de ceea ce ați făcut clic pe foaia unu.
- URL – Exemplu: Dacă faceți clic pe foaia unu, se va deschide un URL (acesta poate fi deschis fie pe o componentă a tabloului de bord al unei pagini web, fie într-o fereastră nouă a browserului).
După ce alegeți ce tip de acțiune de tablou de bord doriți să adăugați, sunteți direcționat către un nou ecran în care este codificată logica pentru acțiunea de tablou de bord:
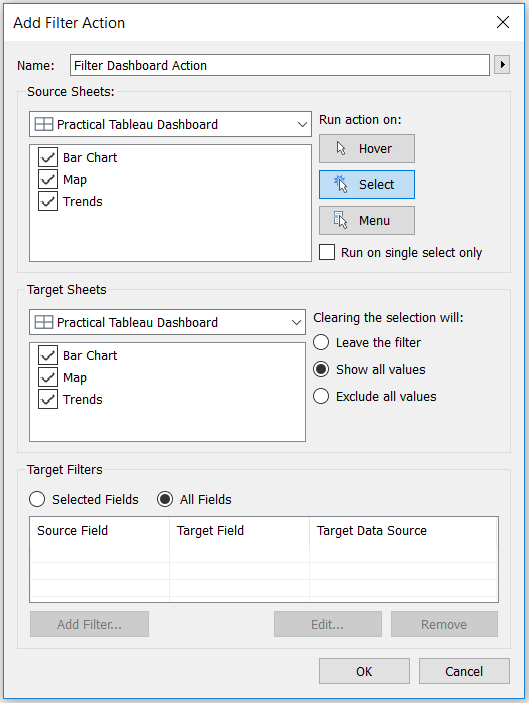
Lista „Source Sheets” (Foi sursă) vă arată toate foile pe care le aveți pe tabloul de bord în care adăugați acțiunea. Orice foaie selectată în această listă va determina executarea acțiunii din tabloul de bord.
Lista „Target Sheets” (Foi țintă) arată, de asemenea, toate foile din tabloul de bord, dar acestea sunt foile în care doriți ca acțiunea să aibă loc.
Prea intuitiv până acum, nu-i așa?
De aici, există câteva opțiuni pentru acțiunile din tabloul de bord. În primul rând, puteți face ca acțiunea să se execute la trei interacțiuni diferite (ilustrate în colțul din dreapta sus al casetei de dialog):
- Hover – Exemplu: Dacă treceți peste foaia sursă, acțiunea va avea loc pe foaia țintă.
- Select – Exemplu: Dacă faceți clic pe foaia sursă, acțiunea va avea loc pe foaia țintă.
- Menu – Exemplu: Dacă treceți peste foaia sursă, în tooltip va apărea un meniu de acțiuni de tablou de bord. Dacă faceți clic pe unul dintre elementele din meniu, acțiunea va fi executată pe foaia țintă.
De asemenea, puteți spune Tableau ce doriți să se întâmple dacă acțiunea tabloului de bord este ștearsă (ceea ce se poate face făcând clic pe Escape):
- Leave the filter – lasă pe loc ultima acțiune a tabloului de bord care a avut loc. Dacă ați filtrat foaia doi prin ceva pe care ați făcut clic pe foaia unu, filtrul de pe foaia doi va rămâne.
- Show all values (Afișează toate valorile) – revine la vizualizarea inițială ca și cum nu ar fi avut loc nicio acțiune de tablou de bord.
- Exclude all values (Exclude toate valorile) – șterge totul din foaia țintă, ceea ce înseamnă că foaia țintă nu se va afișa decât dacă se execută o acțiune de tablou de bord.
În cele din urmă, puteți rafina acțiunea de tablou de bord pentru a avea loc față de anumite câmpuri utilizând opțiunile „Target Filters” (Filtre țintă) din partea de jos a casetei de dialog pentru acțiuni de tablou de bord. În mod implicit, acțiunea tabloului de bord se va executa asupra fiecărui câmp partajat între foile sursă și foile țintă. Dacă doriți să modificați nivelul de detaliu la care o acțiune de tablou de bord se execută pe o foaie țintă, va trebui să adăugați un filtru țintă pentru a specifica câmpurile – în esență, spunând Tableau cât de granular doriți să fiți.
Acțiune Tablou de bord Tableau 1: Utilizați fiecare foaie ca filtru
Care foaie dintr-un tablou de bord poate fi utilizată ca filtru, pur și simplu trecând deasupra foii, făcând clic pe săgeata în jos care apare în colțul din dreapta sus și alegând „Use as Filter”. Aceasta este o funcționalitate de bază a Tableau, dar abia când am văzut o prezentare a lui Kevin Krizek de la Tableau, mi-am dat seama că ar fi o bună practică să le permitem utilizatorilor să folosească fiecare foaie dintr-un tablou de bord ca filtru. Adăugarea acestei funcționalități la propriile tablouri de bord oferă utilizatorilor flexibilitate în alegerea modului în care doresc să se uite la date.
Să aruncăm o privire la modul în care ar funcționa acest lucru cu un tablou de bord de probă pe care îl creez adesea când vorbesc despre Tableau. Iată vizualizarea originală:
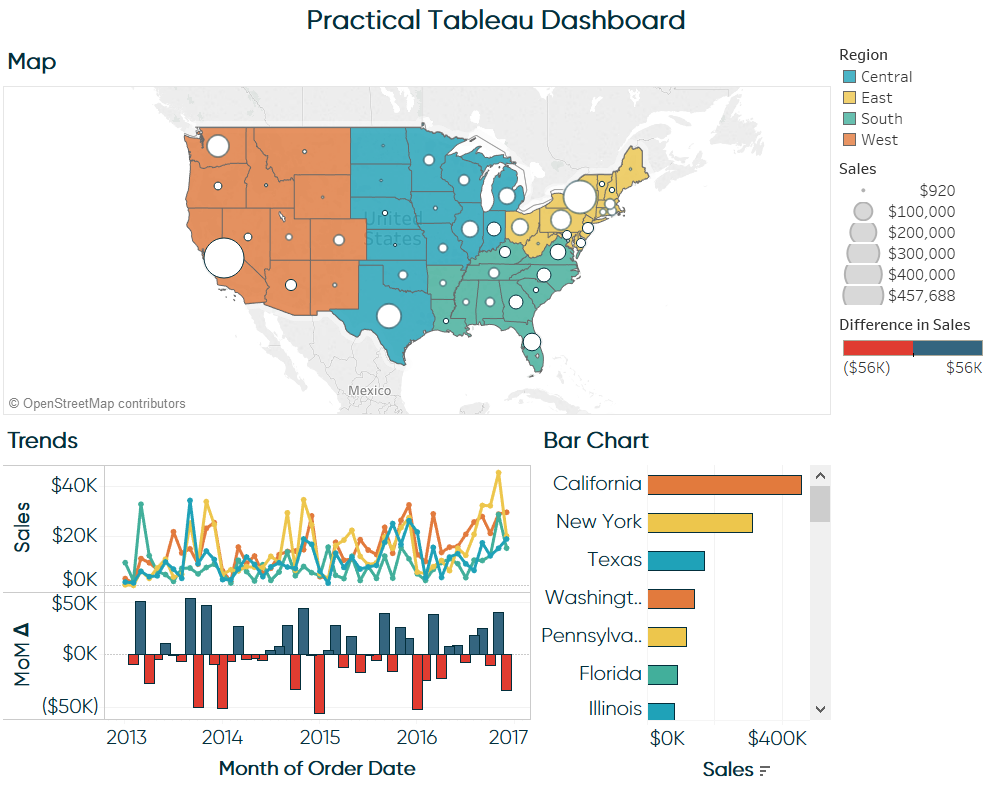
Acum voi alege să folosesc fiecare foaie individuală a tabloului de bord ca filtru pentru întregul tablou de bord, trecând deasupra foii, făcând clic pe săgeata în jos care apare în dreapta sus și selectând „Use as Filter” (pe toate cele trei foi):
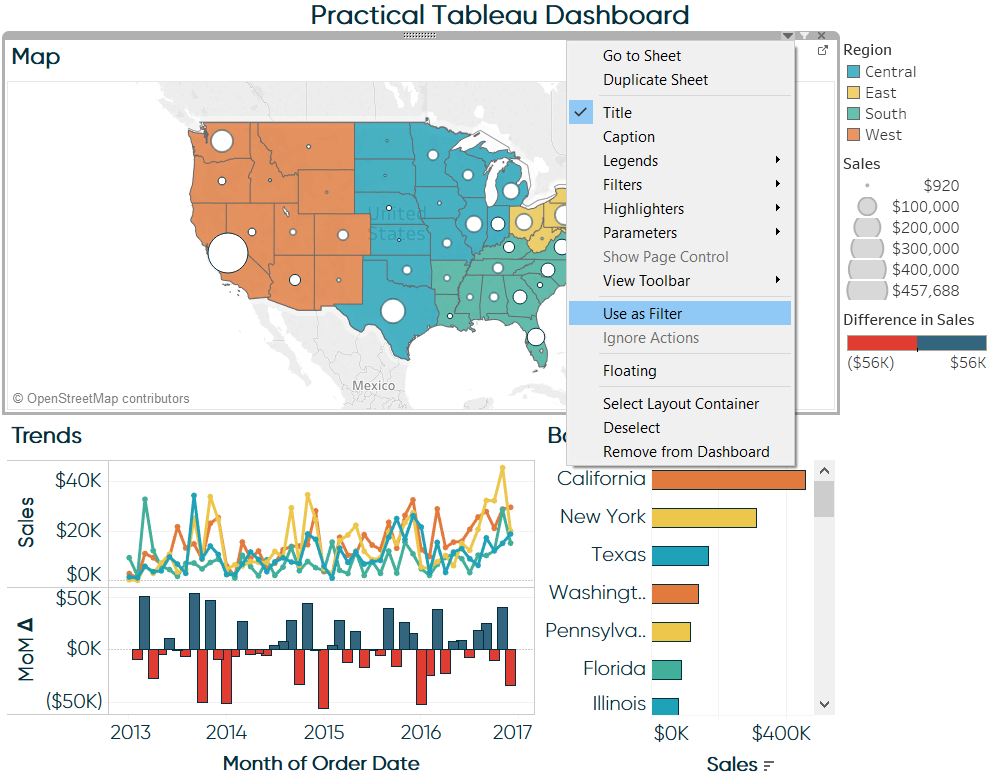
Acum, când fac clic pe orice foaie, celelalte foi sunt filtrate în funcție de ceea ce am făcut clic. De exemplu, dacă fac clic pe Washington în vizualizarea hărții mele, foile cu linii de tendință și diagrame de bare vor fi filtrate doar la acest stat:
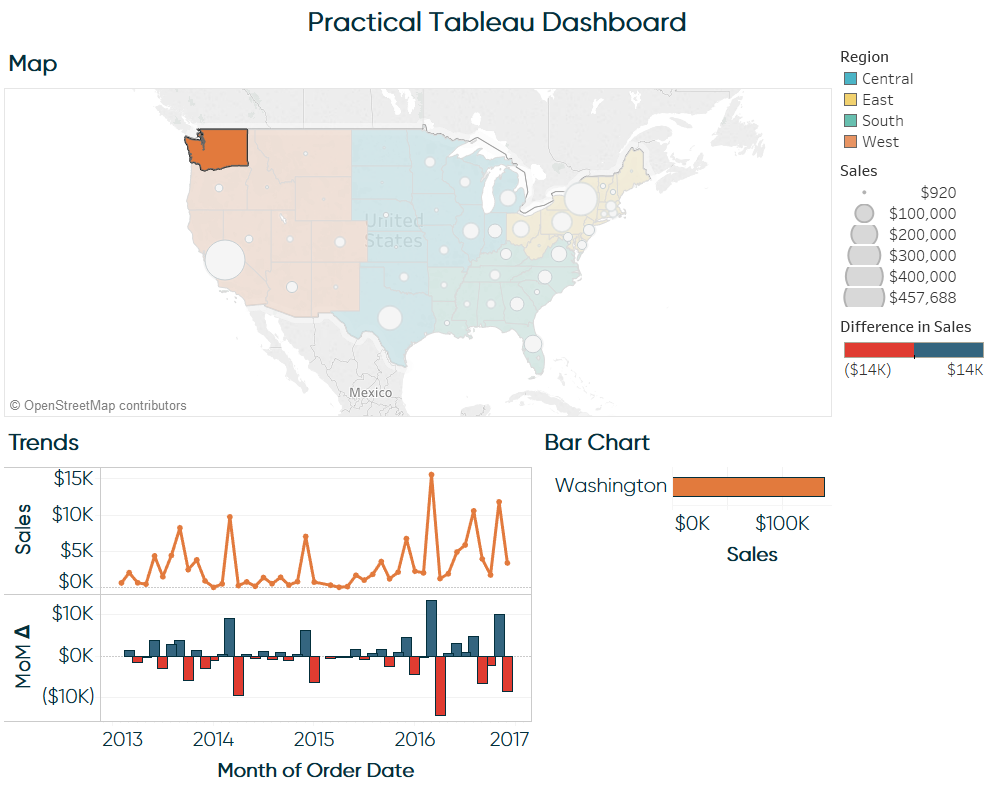
Ce se întâmplă de fapt în spatele scenei când aleg să folosesc o foaie de tablou de bord ca filtru este că Tableau creează automat o acțiune de tablou de bord, așa cum se arată în introducerea acțiunilor de tablou de bord de mai sus. Puteți confirma acțiunile tabloului de bord create de Tableau navigând la Tablou de bord > Acțiuni.
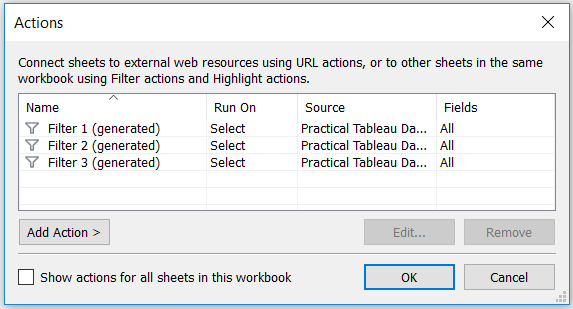
Ceea ce este bun în configurarea fiecărui tablou de bord ca filtru, în loc să partajați o acțiune de tablou de bord între toate foile sursă, este că puteți rafina acțiunile independent una de cealaltă. De exemplu, graficul cu bare nu adaugă prea multă valoare atunci când este filtrat doar la Washington, așa cum este ilustrat mai sus. Poate că ar fi mai bine dacă aș adăuga un filtru țintă care să filtreze graficul de bare în funcție de regiune în loc de stat atunci când fac clic pe hartă. Pe de altă parte, aș dori ca harta să afișeze doar un singur stat pe hartă dacă fac clic pe un stat individual pe graficul cu bare. Pentru a avea aceste două niveluri diferite de granularitate a filtrelor, aș avea nevoie de două acțiuni de tablou de bord separate.
Acțiune de tablou de bord Tableau 2: Încorporați videoclipuri YouTube într-un tablou de bord
Acesta este un sfat pe care l-am preluat pentru prima dată de la autorul prefeței acestei cărți, Ben Jones, de pe excelentul său blog, DataRemixed.com. Prima dată când am încorporat un videoclip într-un tablou de bord Tableau a fost viz mea din 2013, MLB Integration by Team.
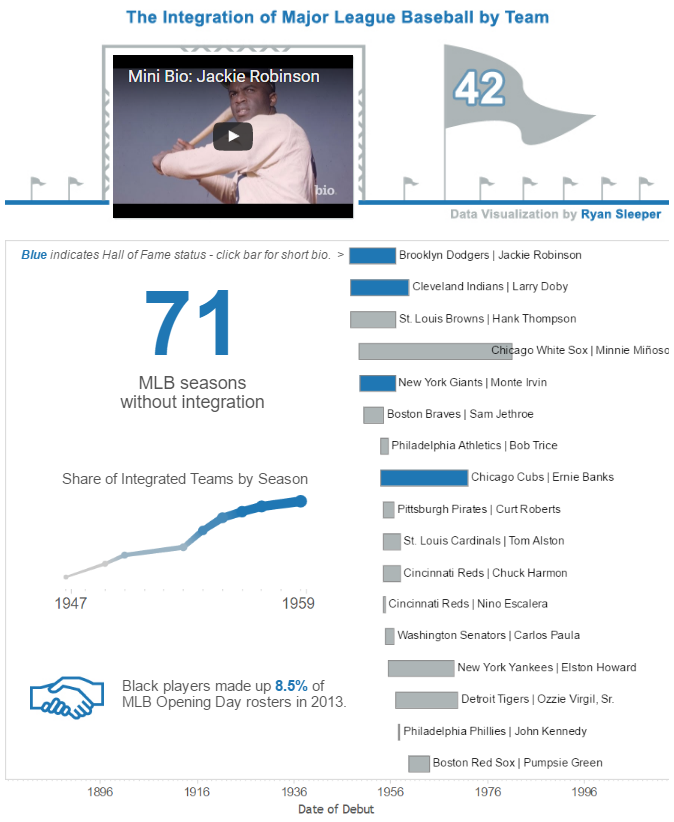
Acest efect inedit a fost de fapt destul de ușor de creat în Tableau. Singura parte dificilă este găsirea linkurilor YouTube corecte și faptul că linkurile YouTube reprezintă un câmp în sursa de date de bază. Iată o privire asupra datelor care stau la baza acestui viz:
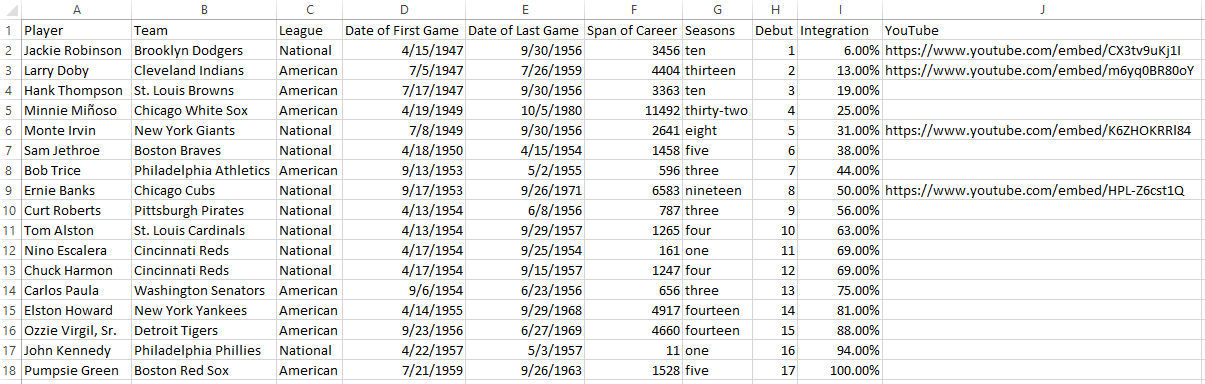
Pentru a găsi link-ul corect de utilizat în sursa dvs. de date, urmați acești pași:
- Căutați videoclipul pe care doriți să îl încorporați pe YouTube
- Click pe pictograma Share de sub videoclip
- Click pe fila Embed
- Copiați URL-ul care apare între ghilimele
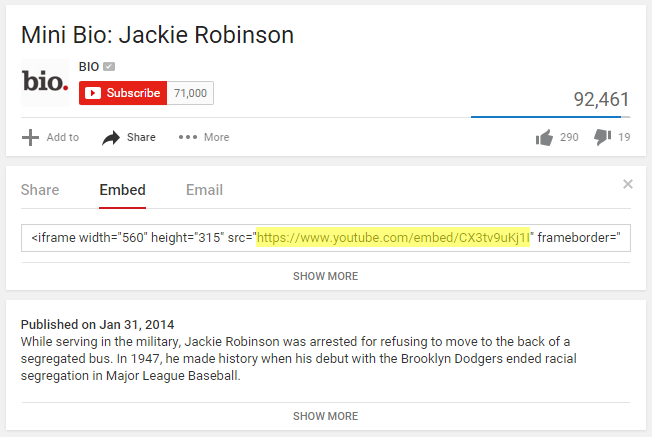
Acum că aveți datele, urmați acești pași pentru a utiliza dashboard actions pentru a încorpora un videoclip YouTube în tabloul de bord Tableau:
- Adaugați o componentă de tablou de bord „Web Page” trăgând-o și plasând-o pe vizualizarea dvs. din navigarea din stânga a unei vizualizări de tablou de bord. În cazul meu, am folosit un widget Pagină web plutitoare, astfel încât să pot face ca acesta să aibă exact aceleași dimensiuni ca și tabloul de bord; oferind iluzia că videoclipul este afișat pe jumbotron. Când adăugați widgetul Web Page, Tableau vă va cere să introduceți URL-ul pentru pagina pe care doriți să o afișați; lăsați acest lucru gol deocamdată, deoarece vom folosi o acțiune de tablou de bord pentru a furniza aceste instrucțiuni.
- Adaugați o acțiune de tablou de bord navigând la Dashboard > Actions > Add Action
- Acțiunea de tablou de bord trebuie să fie o acțiune URL. Puteți rafina setările pentru ca acțiunea să se execute la Hover, Select sau Menu; eu am ales ca acțiunea să se execute la Select (care este același lucru cu click).
- În cele din urmă, pentru URL, faceți clic pe săgeata care apare lângă caseta URL goală. Ar trebui să vi se afișeze o listă de opțiuni, inclusiv câmpul URL din datele dvs. de bază. Faceți clic pe câmpul URL astfel încât videoclipul asociat unei anumite înregistrări să pornească atunci când se execută acțiunea.
Iată cum arată acțiunea mea finală din tabloul de bord:
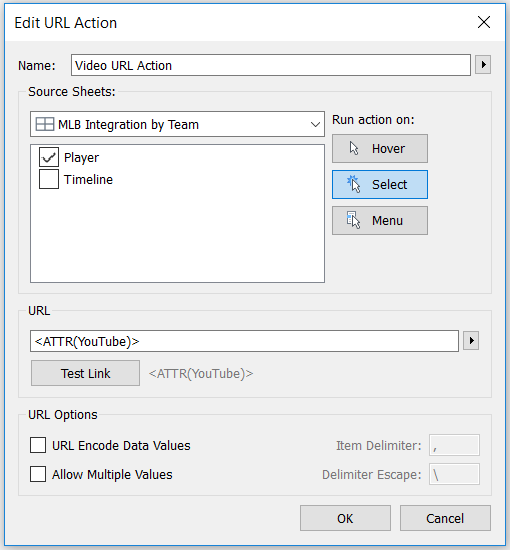
Acum, dacă fac clic pe un nume de pe foaia 1 care are un link video corespunzător, videoclipul YouTube se va încărca în widgetul gol al paginii web pe care l-am adăugat. Videoclipurile pot fi consumate chiar acolo, în linie cu restul Tableau viz!
Tableau Dashboard Action 3: Efectuați o căutare Google sau o căutare de imagini Google dintr-un tablou de bord
Una dintre cele mai eficiente implementări ale celui de-al treilea sfat al meu a fost în lucrarea câștigătoare din 2015 Iron Viz Championship, realizată de Shine Pulikathara. În viz, utilizatorii pot explora știri sau imagini conexe urmărind linkurile furnizate în cadrul tabloului de bord Tableau pentru mii de puncte de date diferite. Prima dată când am integrat o funcționalitate care să facă o căutare de imagini Google dintr-un tablou de bord Tableau a fost într-un viz pe care l-am creat pentru soția mea pentru a ne documenta călătoriile, We’re Not in Kansas Anymore. Dacă faceți clic pe orice locație, se va deschide un nou browser cu o căutare Google Image pentru acea locație.
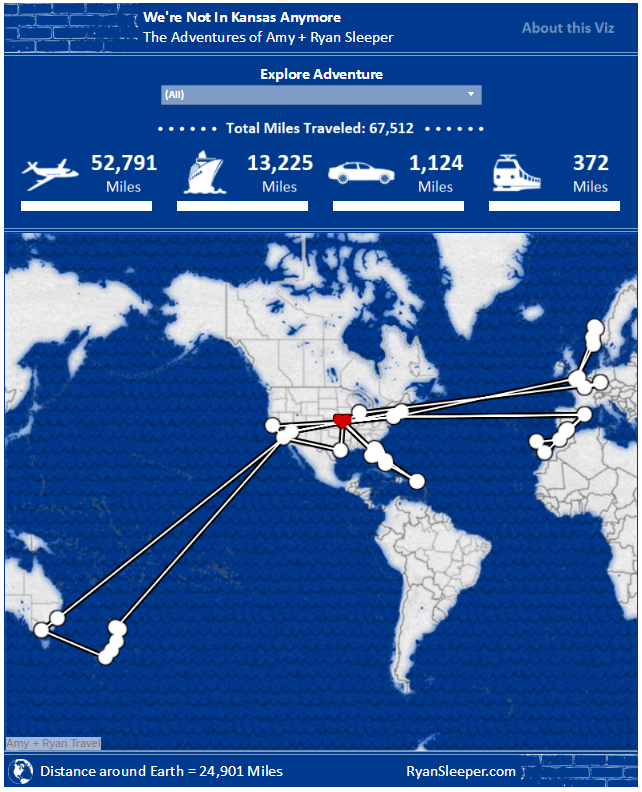
Iată care sunt pașii necesari pentru a crea această experiență de utilizator:
- Vă la Google Images și căutați una dintre locații
- Înregistrați URL-ul care apare în browser. O căutare pentru Kansas City a avut ca rezultat acest URL: https://www.google.com/search?q=kansas+city&source=lnms&tbm=isch&sa=X&ved=0ahUKEwiH6eqWhoDKAhVWz2MKHctYBJsQ_AUICSgD&biw=1366&bih=643
- Puteți păstra întregul link, dar tot ceea ce vă trebuie de fapt este: https://www.google.com/search?q=kansas+city&tbm=isch – acest URL include interogarea (Kansas City) și îi spune lui Google să afișeze rezultatele în fila cu imagini (isch = căutare de imagini)
- Adaugați o acțiune de tablou de bord navigând la Tablou de bord > Acțiuni > Adaugă acțiune
- Acțiunea de tablou de bord trebuie să fie o acțiune URL. Puteți rafina setările pentru ca acțiunea să se execute la Hover, Select sau Menu; eu am ales ca acțiunea să se execute la Select (care este același lucru cu click).
- În cele din urmă, pentru URL, lipiți URL-ul pe care l-ați înregistrat din căutarea de mai sus. Înlocuiți porțiunea din URL pentru interogare, care este textul care urmează imediat după „?q=”, cu un câmp din datele dumneavoastră. Puteți adăuga un câmp din sursa dvs. de date făcând clic pe săgeata care apare lângă caseta URL goală. Am vrut să execut o căutare pentru fiecare oraș, așa că am folosit câmpul <City> din sursa mea de date.
Iată cum arată acțiunea finală a tabloului meu de bord:
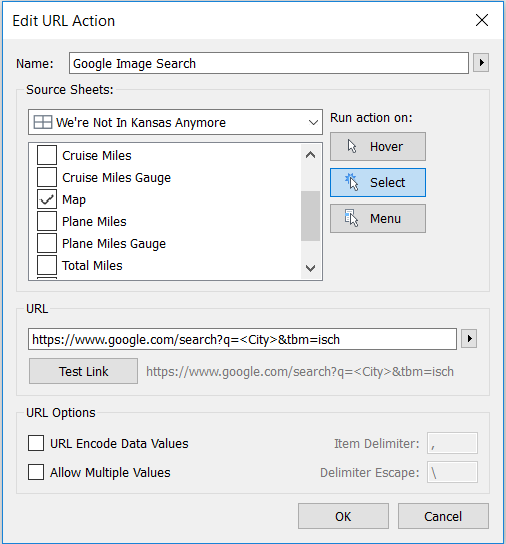
Acum, dacă fac clic pe un loc de pe harta mea, se execută o căutare Google Image cu numele acelui oraș (din datele mele de bază) ca interogare de căutare!
Acest capitol a oferit o introducere în acțiunile tabloului de bord în Tableau, v-a arătat cum să utilizați fiecare foaie ca filtru, cum să încorporați un videoclip într-un tablou de bord Tableau și cum să efectuați o căutare Google dintr-un tablou de bord Tableau. Toate aceste trei exemple de acțiuni de tablou de bord au în comun faptul că permit descoperirea, o tactică pentru a îmbunătăți reținerea informațiilor pentru dumneavoastră și pentru publicul dumneavoastră.
Mulțumesc pentru lectură,
– Ryan