Dybdegående guide til Task Manager til Mac
Hvad er Aktivitetsovervågning?
Aktivitetsovervågning er grundlæggende OSX Task Manager, et værktøj, der viser, hvor meget hukommelse dine Mac-processer bruger, og hvilke programmer der er aktive i øjeblikket (selv om de ikke er åbne), så du kan tvinge dem, der er gået i stå, til at afslutte dem, hvis du ikke kan lukke dem på den sædvanlige måde.
Hvis du aldrig har brugt denne task manager til Mac før, kan det være en hel del at tage til sig. Men bare rolig, her er en hurtig oversigt over alle Activity Monitor’s funktioner.
CPU: Den første fane i Aktivitetsovervågning viser alle de processer, der i øjeblikket optager din Macs CPU, viser de nøjagtige procentdele af den strøm, de bruger, og noterer, hvor længe de har kørt.
Der er en proces, du måske bemærker i fanen CPU kaldet “kernel_task”, som kan tage en stor del af ressourcerne. Gå ikke i panik, og luk den ikke ned! Processen sikrer blot, at din CPU ikke arbejder for hårdt ved at tvinge andre hukommelseskrævende Mac-processer ud. Som følge heraf kan det virke som en af de tungeste processer på listen. På samme måde hjælper “mds” og “mdworker” med at indeksere filer til Spotlight-søgningen, hvilket nogle gange øger deres appetit.
Hukommelse: Den anden fane afspejler, hvor meget RAM hver proces optager, hvilket kan være den mest nyttige indikator af alle. RAM er direkte ansvarlig for hastigheden på din Mac, så at slippe af med tunge brugere er den hurtigste måde at fremskynde tingene på.
En anden interessant funktion i fanen Hukommelse er RAM-tryksmåleren i bunden. Hvis bjælken er grøn, bliver din Mac’s RAM ikke belastet for meget. Men hvis den bliver rød – så skal du overveje at købe ekstra hukommelse til din maskine.
Energi: Den midterste fane er praktisk, når du bruger din MacBook uden at sætte den i stikkontakten. Her kan du nemt finde de apps og processer, der dræner dit batteri, og afslutte dem for at forlænge din skærmtid.
Disk: Selv om denne fane måske ikke er den mest nyttige til daglig brug, viser den stadig, hvordan forskellige processer interagerer med din harddisk og omskriver data. Hvis du nogensinde kommer til at installere noget malware, kan du måske finde processerne her som store outliers og afslutte dem lige i tide.
Netværk: Den sidste fane i Aktivitetsovervågning afspejler mængden af data, der modtages og sendes af hver enkelt app, du har installeret. Igen er det generelt godt til at spotte outliers, der måske sender for mange data online.
Cache: Hvis du kører macOS tidligere end High Sierra, kan du måske se en anden fane i Aktivitetsovervågning, der hedder Cache. Den viser grundlæggende, hvor mange data dine netværksenheder har gemt i cachen indtil nu, og den er kun nyttig for dem, der ved, hvordan man rydder op i disse cacher (læs mere om dette nedenfor).
Hvordan åbner man Task Manager på Mac?
Der er desværre ingen tastaturgenveje som Ctrl + Alt + Delete til at åbne procesovervågningen på din Mac, men det er stadig ret enkelt at starte Aktivitetsovervågning. Du kan vælge en af de tre måder at gøre det på.
Åbn Aktivitetsovervågning fra Spotlight:
- Tryk ⌘ + Space for at åbne Spotlight
- Start med at skrive Aktivitetsovervågning
- Når Aktivitetsovervågning kommer frem fremhævet, skal du trykke på Enter eller klikke på det
Åbn Aktivitetsovervågning fra Finder:
- Klik på Finder i din Dock
- Navigér til Programmer på sidelinjen
- Vælg Utilities i vinduet Programmer
- Dobbeltklik på ikonet Activity Monitor
Open Activity Monitor fra Dock:
Hvis du har haft tilbagevendende problemer, er det absolut værd at oprette Activity Monitor i din Dock. Det er i bund og grund en praktisk genvej til Mac Task Manager med et enkelt klik.
Men før du kan åbne Aktivitetsovervågning fra din Dock, skal du først bruge en af de to foregående metoder. Når Activity Monitor så er aktiv:
- Højreklik på ikonet Activity Monitor i din Dock
- Vælg Indstillinger
- Vælg “Behold i Dock”
“Behold i Dock” skulle nu have et flueben ved siden af, hvilket betyder, at det forbliver i Dock’en, selv om du afslutter programmet – så kan du starte det som ethvert andet program.
Hvordan tvinger jeg et program til at afslutte det tvangsmæssigt?
Hvis du leder efter svar vedrørende Mac OS Task Manager, er der stor sandsynlighed for, at det er fordi et eller andet program er gået i stå for dig. Der er to veje at gå her.
Fra Aktivitetsovervågningen:
- Navigér til enten fanen CPU eller Hukommelse, og find den langsomme proces
- Klik for at fremhæve
- Druk på X-ikonet i den øverste værktøjslinje
- Bekræft, at du er sikker på, at du vil afslutte processen
Den anden mulighed for at forcere afslutning er fra vinduet Force Quit Applications (Forcer afslutning af programmer):
- Tryk ⌘ + Valg + Esc
- Hæv det program, du vil afslutte
- Klik på Force Quit
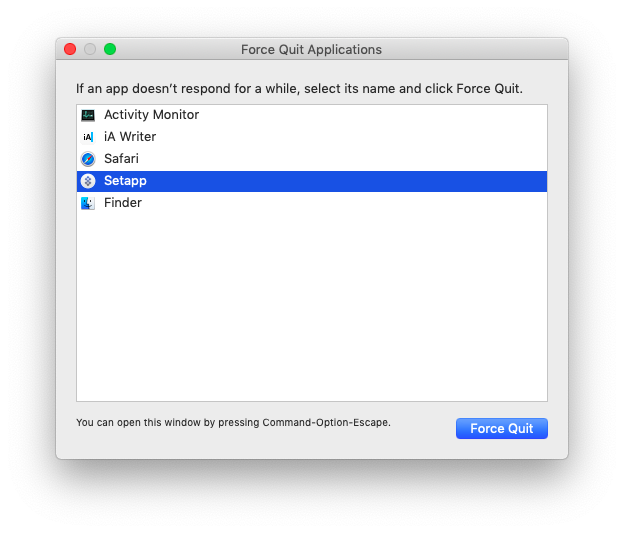
Kig ud:
Er der bedre Apple Task Manager-alternativer?
Selv om Aktivitetsovervågning helt klart er Mac-ækvivalenten til Task Manager, vil du nogle gange gerne overvåge din Macs processer lidt mere nøje og få opdateringer i realtid om din Macs ydeevne. iStat Menus hjælper dig med det.
iStat Menus giver dig hurtige opdateringer om, hvad der bruger din Macs ressourcer med et enkelt blik. Appen, der arbejder hårdt direkte fra menulinjen, viser grafer for næsten alle funktioner på din Mac, så du straks kan finde ud af, hvad der er galt, eller bare bemærke, hvordan din Mac opfører sig under forskellige forhold.
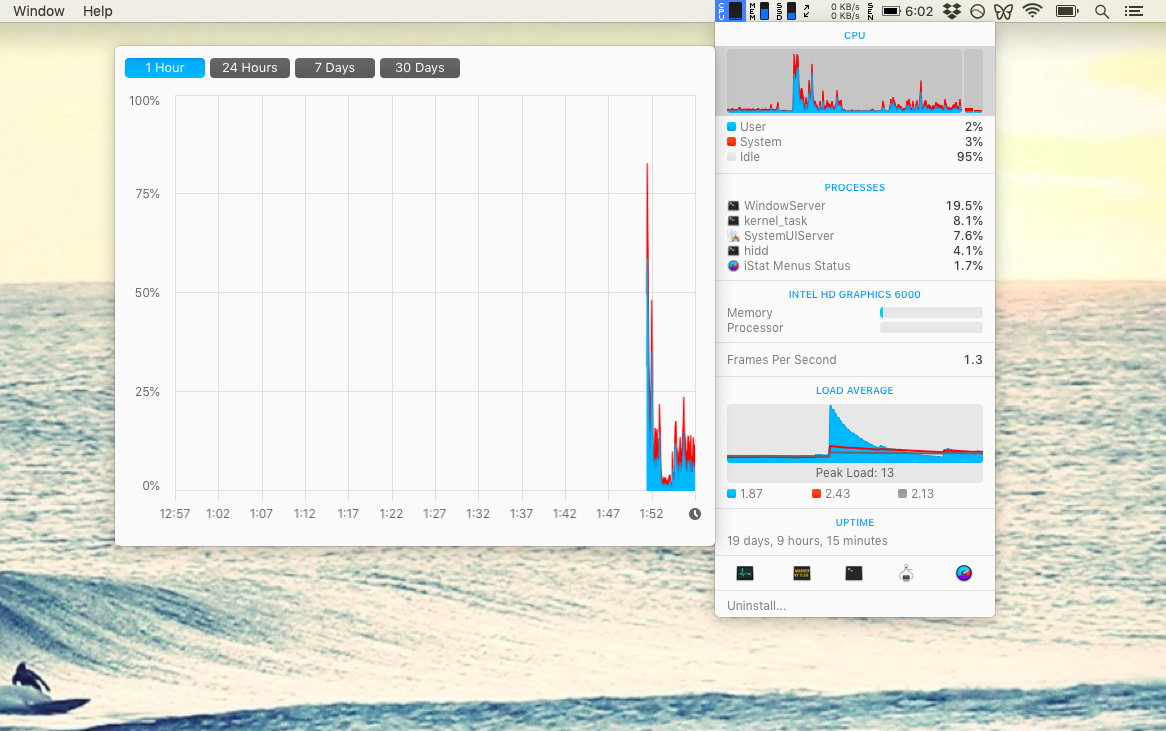
Det er sandsynligt, at hvis du har brug for en Mac OS Task Manager, er det fordi din computer kører langsomt. Men du skal ikke blot tage fat på symptomerne, men også på årsagen. I stedet for at afslutte processer, kan du få din Mac til at køre generelt glat med CleanMyMac X.