Sådan bruger du GitHub med Android Studio
Android Studio gør det nemt at skubbe ændringer til dine foretrukne open source-projekter, professionelle eller personlige projekter på GitHub. I denne vejledning lærer vi, hvordan du bruger GitHub med Android Studio. Vi bruger et Open Source-bidrag som kontekst.
Android-udviklere bruger Open Source-projekter til at fremskynde udviklingen eller aktivere funktionalitet, som ellers er upraktisk at bygge. Derfor er det vigtigt at forstå, hvordan vi kan give noget tilbage og forbedre de Open Source-projekter, som vi bruger.
Krav
- En GitHub-konto
- Android Studio installeret
Valg af projekt
Først af alt, hvilket Open Source-projekt skal du bidrage til? Du kan bidrage til ethvert projekt, men ideelt set er det et projekt, som du kender og bruger.
I denne vejledning vil jeg bruge et bidrag til Stream Chats bibliotek til Android som eksempel. Det er et populært SDK til at levere chatoplevelser af høj kvalitet på Android.
Hvad skal man bidrage med
I nogle tilfælde støder vi under brugen af et Open Source-bibliotek på fejl, som vi ønsker rettet, og manglende funktioner, som vi ønsker tilføjet. Når det sker, er det fristende at anmode om det til den/de vedligeholder(e) og håbe på det bedste, eller endda søge efter et andet bibliotek. Det er imidlertid vigtigt først at overveje at bidrage med den fejlrettelse eller funktion, som vi ønsker. Det er ofte ikke så kompliceret, som vi måske tror.
Alternativt kan det være, at vi ønsker at bidrage til projektet generelt og vælge en anmodning, der er fremsat af fællesskabet. I dette tilfælde er den bedste måde at finde en idé på at kigge listen over problemer igennem og vælge et problem, der virker simpelt nok til et første bidrag.
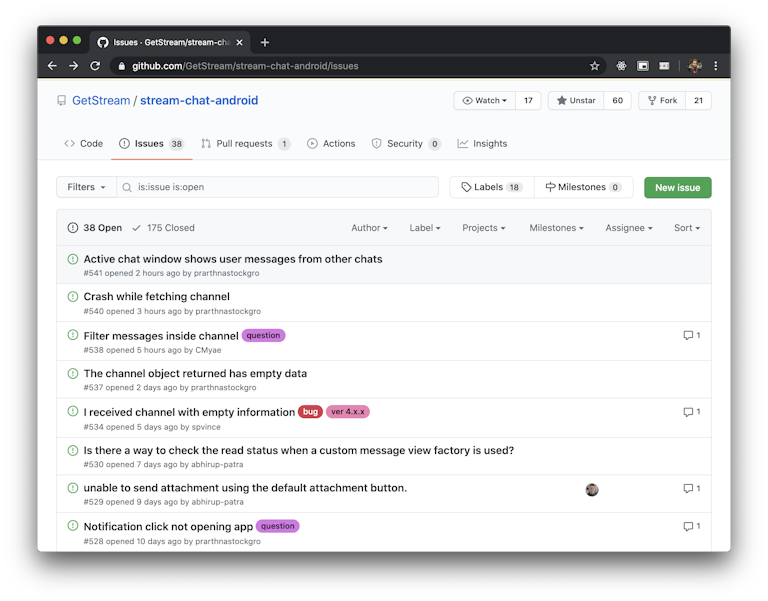
I denne vejledning vil jeg rette en fejl, som jeg stødte på, da jeg testede prøveappen. I dette tilfælde gik prøveappen ned, når der blev trykket på et billede inde i chatten, i stedet for at vise det i fuld skærm.
Kloning af repository
Med Android Studio behøver du ikke at bruge terminalen for at bidrage til et Android-projekt på GitHub. Det har indbygget integration med git og GitHub for at muliggøre de fleste handlinger via Android Studio-brugergrænsefladen.
Når du åbner Android Studio, giver det mulighed for at åbne et projekt fra versionskontrol. Det er den mulighed, vi vil bruge.
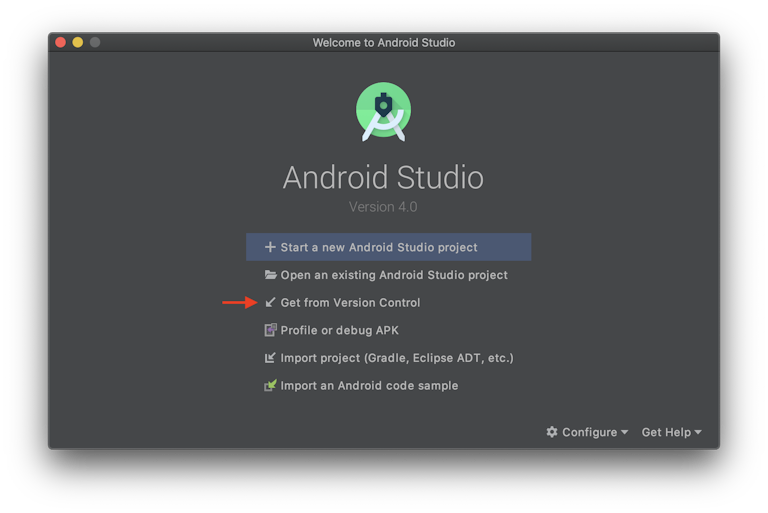
Når du har valgt denne mulighed, kan du skrive URL’en for repositoryet, trykke på “Clone” og vælge en mappe. Derefter vil Android Studio gøre alt arbejdet og åbne projektet klar til brug.

Gør ændringen
I første omgang vil standardgrenen være valgt, men ofte har projekter en udviklingsgren, der modtager ændringerne, før de flettes sammen til master. Lad os oprette en gren for vores ændring baseret på denne udviklingsgren. Det er en bedre praksis end at bruge udviklingsgrenen direkte, for ikke at risikere at forurene den.

For at gøre det skal du klikke på der, hvor der står “Git: “, vælg udviklingsgrenen, klik på “New Branch from Selected”, og vælg et navn til din gren.

Derpå kan vi fortsætte med at foretage den ændring, vi ønsker. Efter fejlsøgning af projektet har jeg identificeret, at initialisering af Facebooks Fresco-bibliotek i MessageListView-klassen løser problemet.

Nu da vi har løst problemet, er vi klar til at committe det og sende en Pull Request til det primære GitHub-repositorium. Det næste trin vil vise, hvordan du forkede repositoriet, hvis du ikke har tilladelse til at skubbe en gren til hovedrepositoriet, hvilket ofte er tilfældet, hvis du ikke er vedligeholder af det pågældende projekt.
Forking af repositoriet
Hvis du ikke er vedligeholder af det pågældende repositorium, kan du ikke skubbe din gren til det. Du er nødt til at fork det først og skubbe grenen til din fork. For at gøre dette skal du gå til GitHub-repositoriet og trykke på fork.

Du skal bruge URL’en til dit repositorium i næste trin, da vi vil skubbe grenen til det.
Kommitere og skubbe ændringen
Nu kan vi committe vores ændring. For at gøre dette skal du enten trykke på CMD+K (eller CTRL+K på Windows) eller navigere til Commit via menuen.
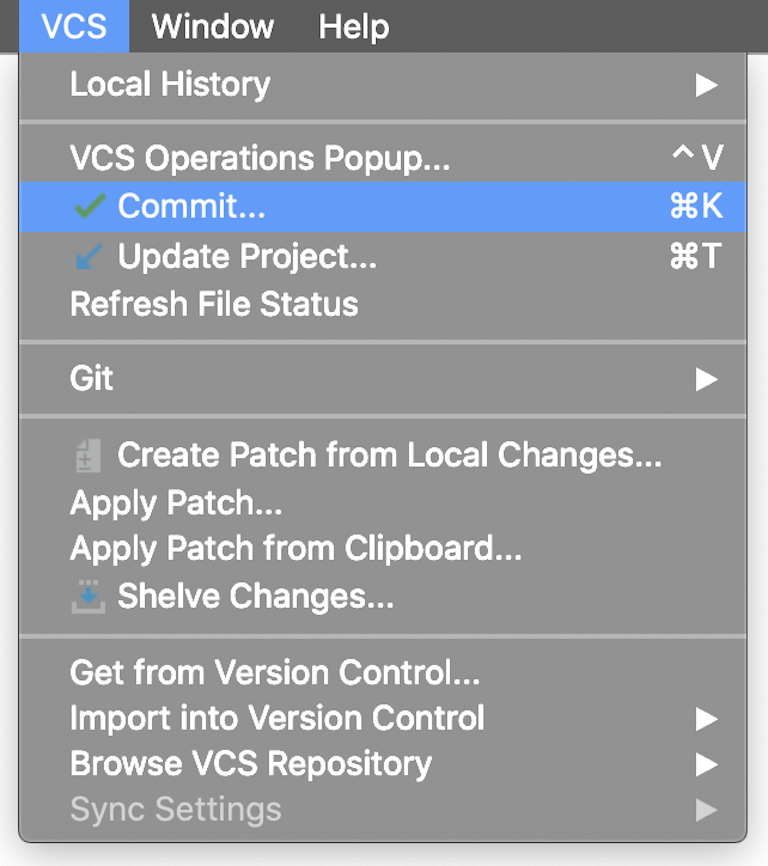
Se dine ændringer på den viste skærm, skriv en beskrivende commit-meddelelse, tryk på pilen på “Commit”-knappen, og vælg “Commit and push”. Det fører dig til den skærm, hvor du vælger, hvilket repository grenen skal uploades til. Hvis du er vedligeholder af origin remote, kan du trykke på “Push” og springe over til “Creating the pull request”.

Hvis du ikke er vedligeholder, skal du trykke på “origin”-mærket, hvilket giver dig mulighed for at definere et nyt remote repository. Derefter skal du stadig vælge den rette fjernopbevaring og trykke på knappen “Push”.
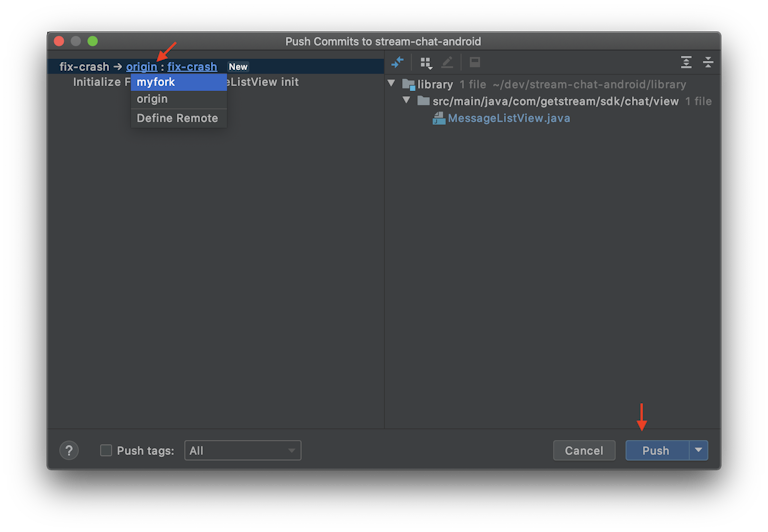
Hvis du endnu ikke er autentificeret, vil Android Studio bede om dine GitHub-oplysninger.
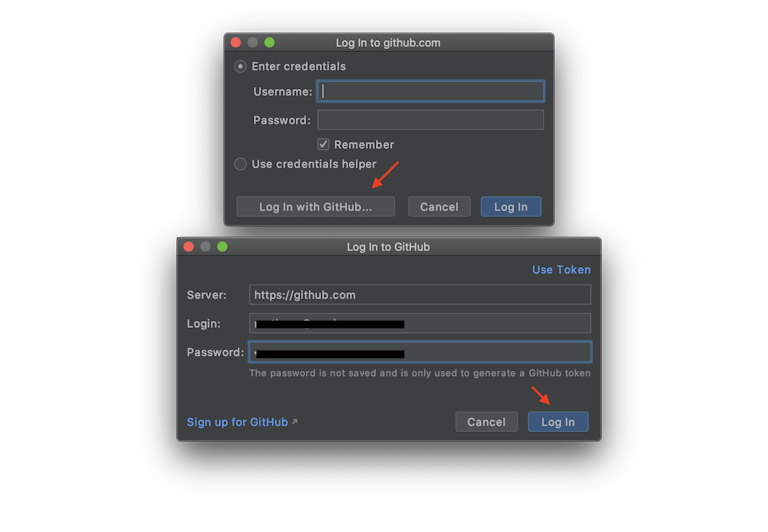
Når du er autentificeret, vil Android Studio sende ændringerne til dit fjernopbevaringssted.
Opretning af pull request
Nu skal du gå til din repository-side på GitHub, og du vil se en prompt om at åbne en pull request med din nyligt skubbede gren.
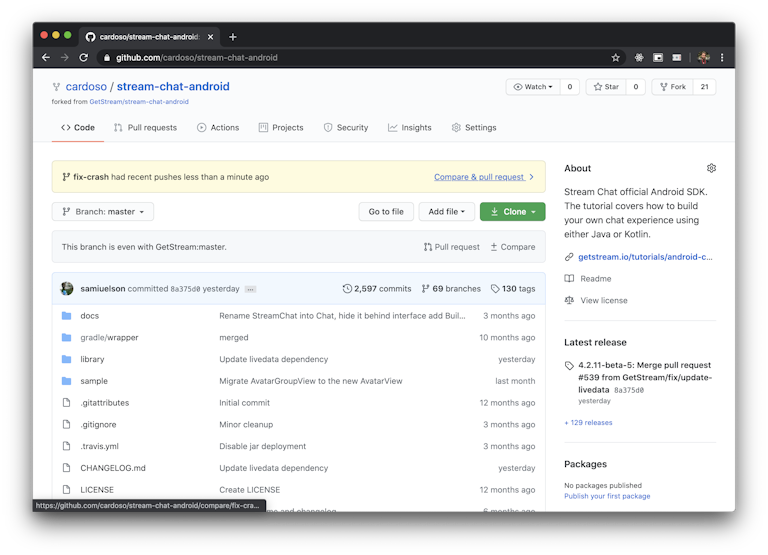
Når du trykker på det, vil du blive ført til en pull request-composer. Generelt vil den allerede indeholde en skabelon, som du kan følge for at beskrive din PR, og nogle instruktioner, som du skal følge. Glem heller ikke at tjekke projektets retningslinjer for bidrag, hvis det har en sådan.
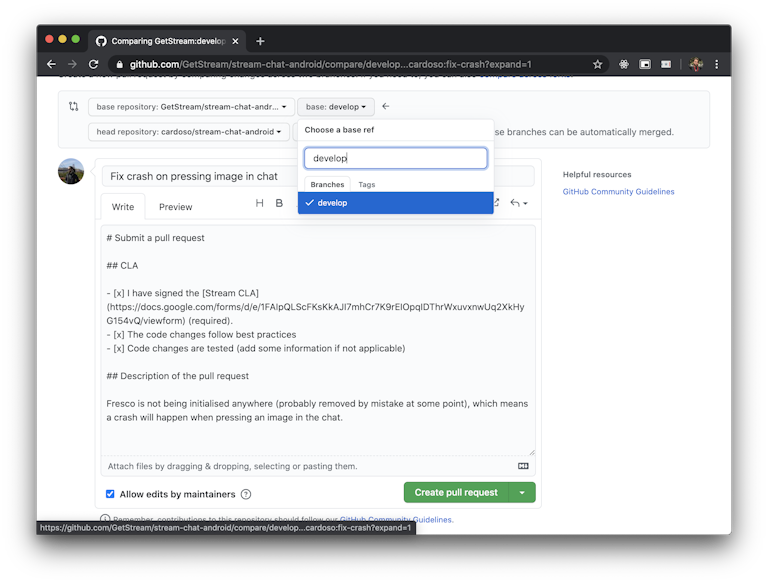
Sædvanligvis vil GitHub vælge mastergrenen som base, så glem ikke at skifte den til udviklingsgrenen, hvis den findes, som billedet viser.
Afslutning
Godt tillykke! Du har lige lært at bidrage til et Open Source-projekt ved hjælp af GitHub og Android Studio uden at skulle røre ved kommandolinjeinterfacet. Når du har sendt din Pull Request, vil projektets vedligeholdere gennemgå den og bede om ændringer, hvis det er nødvendigt, og i så fald kan du følge trinnet “Committing and pushing the change” igen.