Sådan fremskynder du Lightroom
Adobe Lightroom er ikke det mest lynhurtige program; det er dog stadig i stand til at køre problemfrit, håndtere store råfiler i store kataloger med titusindvis af fotos og udnytte din computers hardware.
Hvordan sikrer du dig, at Lightroom er optimeret til din højtydende computer og dine behov for højhastighedsworkflow? Der er et par enkle trin, du kan tage for at få Lightroom til at køre hurtigere. Lad os dykke ned i det!
Sådan får du Lightroom til at køre hurtigere
Den første ting du skal gøre er at kontrollere og sikre dig, at Lightroom faktisk får det bedste ud af din computerhardware. I et stykke tid har Lightroom nu været i stand til at udnytte din computers grafikkort ud over CPU og RAM, så det er en af de første ting, du skal kontrollere.
Brug din GPU til Lightroom
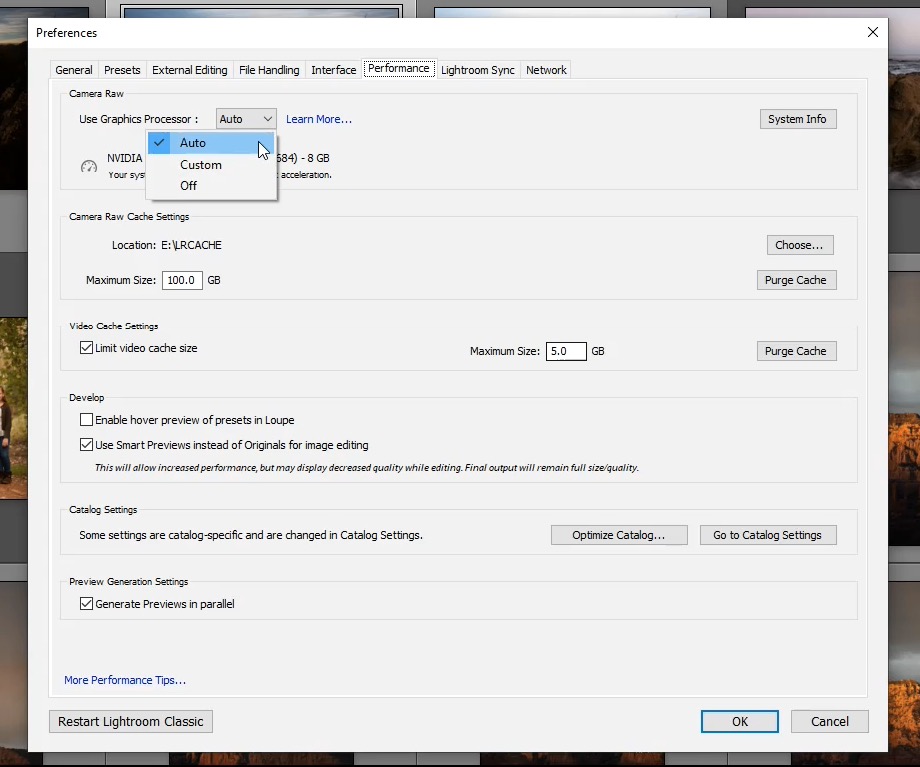
Kontroller dine Lightroom-indstillinger under “Ydeevne”, og sørg for, at hvis du har et kraftigt grafikkort, så kan Lightroom bruge det. Normalt er din “Auto”-indstilling bedst, fordi den vil afgøre, om dit grafikkort overhovedet er en god idé til denne opgave.
Gør du dette, kan det være med til at fremskynde din samlede visning af billeder fra billede til billede, selv om din CPU og RAM stadig er nødvendig for at udføre “tungere løft” opgaver.
Brug dit hurtigste interne drev til din LRCAT & Cache
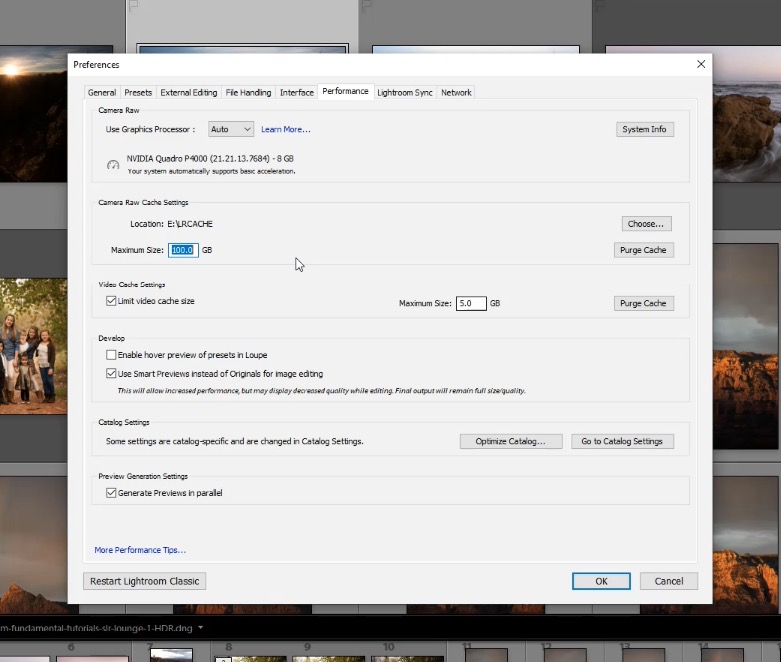
Lightroom skal gemme sin katalogfil et sted (.LRCAT-filen) samt alle sine raw-eksempelfiler. Denne lagring påvirker i høj grad den samlede hastighed i Lightroom, lige fra visning af billeder fra billede til billede til import, eksport og justeringer i Udviklingsmodulet. Så det påvirker stort set ALT!
I vinduet Lightroom-præferencer (igen) skal du under “Ydelse” kigge efter Camera Raw Cache-indstillingerne under “Ydelse”. (BEMÆRK: Dette påvirker både Adobe Lightroom og Camera Raw, som omfatter Adobe Bridge og Photoshop’s rawbehandlingsgrænseflade).
Hvis du har en SSD (solid-state-drev), som du kan bruge til din LRCAT-lagring og din Camera Raw Cache, skal du helt sikkert vælge det drev! Solid-state-drev er betydeligt hurtigere end almindelige spindende harddiske, og denne ene faktor vil gøre en af de mest markante, mærkbare forskelle i din Lightroom-oplevelse.
Brug Lightroom Smart Previews til redigering af Develop Module
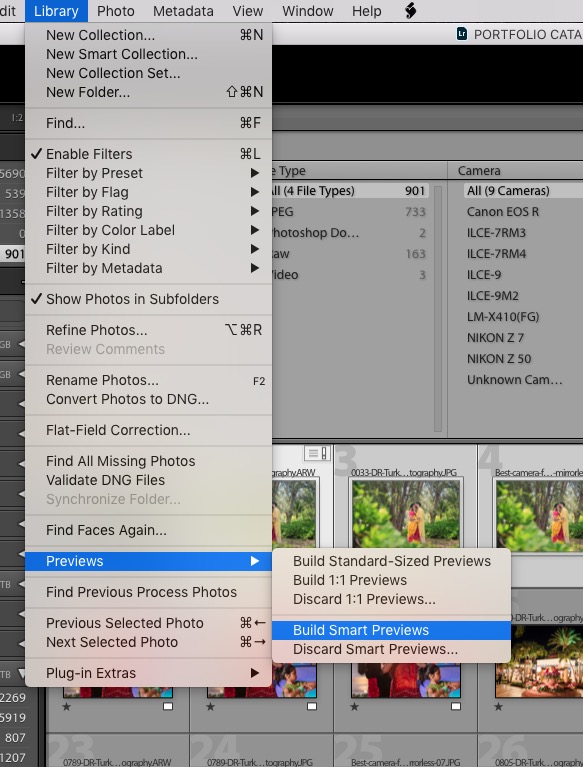
Et af de mest nyttige værktøjer, som Lightroom tilbyder, er dets “Smart Previews”. Det er grundlæggende set billeder i lavere opløsning, som Lightroom bruger som reference i stedet for råfilen i fuld opløsning, når du arbejder med dine billeder i Udviklingsmodulet.
Hvis du nogensinde zoomer ind til 100 % i Udviklingsmodulet, skifter det selvfølgelig til det faktiske råbilledforhåndsvisning; men hvis du zoomer ud, får du en meget hurtigere redigeringsoplevelse til dine grundlæggende redigeringer af farvekorrektion og tonekontrol. Især på langsommere computere og med raw-filer med mange megapixel kan dette gøre en betydelig, mærkbar forskel.
Se Youtube-videoen
Mestrer Lightroom-arbejdsgangen
Jamen, det var så det! Dette er alle de vigtigste ændringer, du kan foretage i Lightroom, så det kører så hurtigt som muligt. Hvis du vil have endnu flere dybdegående tips og tricks til hastighed, skal du huske at tjekke den komplette Lightroom Workflow Worksop-serie.

Du kan finde vores komplette Lightroom workshop-videoer her.