Sådan undgår du takkede typer med Illustrator’s Save for Web
Q: Jeg har brugt Adobe Illustrator CS4 til at oprette typografiske billeder til internettet ved hjælp af indstillingen Save for Web & Devices… (Gem til web & Enheder…). Da jeg opgraderede til CS5, så billederne virkelig takkede ud, som om anti-aliasering var slået fra. Jeg rodede rundt i Indstillinger for at finde en løsning, men kunne ikke finde noget, der kunne rette op på dette, så jeg gik tilbage til at bruge CS4. Nu er jeg bange for at opgradere til CS6 uden at løse dette problem, men jeg ønsker ikke at sakke bagud i forhold til opgraderingerne. Kan du hjælpe?
A. Okay, mine kære læsere, jeg har en tilståelse at gøre. Dette er min helt egen forespørgsel, og efter megen udsættelse er jeg glad for at kunne sige, at jeg endelig har fundet løsningen på dette frustrerende problem.
Her er scoopet på, hvordan du undgår de frygtede jaggies på typografiske billeder: Hvis du bruger CS 5.x og bruger kommandoen Gem til web & Enheder…, skal du klikke på panelet Billedstørrelse, hvor du vil bemærke en ny drop down-menu nederst til venstre. For et billede, der indeholder typer, skal du vælge Typeoptimeret, trykke på Anvend, og voilà, ingen jaggies! Det problem, jeg havde, skyldtes, at jeg ikke var opmærksom på denne nye funktion (CS4 havde ikke denne ret snigende placerede indstilling), og at min standardindstilling var indstillet til Ingen, hvilket resulterede i ingen anti-aliasing og et meget takkede billede. Men med lidt research afslørede løsningen sig selv.
Figur 1. Dette takkede typografiske billede er, hvad jeg fik, når Typeoptimeret ikke var valgt, når jeg brugte indstillingen Gem til web i Illustrator CS5 og opefter.


Gratis- og Premium-medlemmer ser færre annoncer! Tilmeld dig og log ind i dag.
Figur 2. Når indstillingen Typeoptimeret er valgt, anvendes anti-aliasing på kanterne, hvilket gør dem meget glattere.
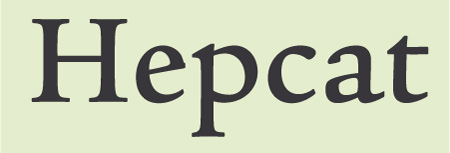
Figur 3. Illustrator CS5 har en rullemenu med valgmuligheder for type- og kunstoptimering samt en knap Anvend, der alle er gemt væk i panelet Billedstørrelse.

Da jeg havde løst dette problem, følte jeg mig derefter sikker på at give Illustrator CS6 en chance. Til min store glæde virkede det stort set på samme måde; kommandoen hedder nu Save for Web … og der er ingen Apply, da ændringerne sker automatisk. Når du holder musen hen over indstillingen Type Optimized, står der desuden nu smart nok i et rollover-popupvindue: “Applies anti-aliasing to edges of the artwork”.
Jeg tog mig tid til at lege med både indstillingen Type Optimized og Art Optimized, og jeg fandt ud af, at for dette eksempel var skriften en smule skarpere med indstillingen Type Optimized, når den IKKE blev konverteret til outline. Men når den konverteres til outline, som jeg ofte gør, når typen er lille og/eller har tynde streger, er den stort set den samme.
Figur 4. Illustrator CS6 har strømlinet denne funktion ved at fjerne behovet for en knap Anvend.

Nu da du ved, hvor kontrolelementerne til anti-aliasing er, er mit råd at lege lidt med disse muligheder (især hvis dit billede indeholder både skrift og grafik) og vælge den, der giver dig det bedste resultat.