Tips og tricks til den nye Apple TV’s Siri Remote
Siri Remote, der følger med den nye fjerde generation af Apple TV, er langt mere kraftfuld end den Apple Remote, som den erstatter. Den er sjov at bruge og for det meste intuitiv, men vi har allerede afdækket nogle ikke så indlysende tips og tricks.
Power up
Siri Remote har en Lightning-port og leveres med et Lightning til USB-kabel til opladning af den. Apple siger, at det indbyggede lithium-ion-batteri kan holde “måneder” på en opladning ved normal brug, men når det er tid til at oplade den, kan du blot tilslutte den ved hjælp af Lightning-kablet til din Mac eller en USB-oplader.
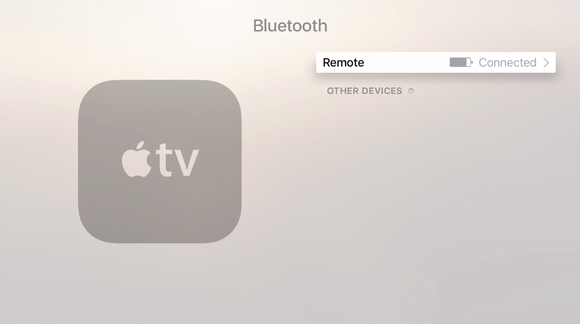
Du kan se, hvor meget juice din Siri-fjernbetjening har, i en generel, uspecifik forstand.
Du kan se den resterende batterilevetid i din fjernbetjening ved at gå til Indstillinger > Fjernbetjeninger og enheder > Bluetooth på Apple TV. Denne side har en grafisk visning af, hvor meget batterilevetid der er tilbage, men ikke en procentdel eller et tidsestimat til nul (når den ikke er tilsluttet) eller fuldt opladet (når den er tilsluttet).
Hjem, Jeeves!
Knappen til højre for knappen Menu har et tv-ikon på sig. Det er Home-knappen. Den går altid helt tilbage til Apple TV’s hovedgrænseflade, så du slipper for at trykke flere gange på Menu-knappen, som fører dig tilbage til en skærm ad gangen.
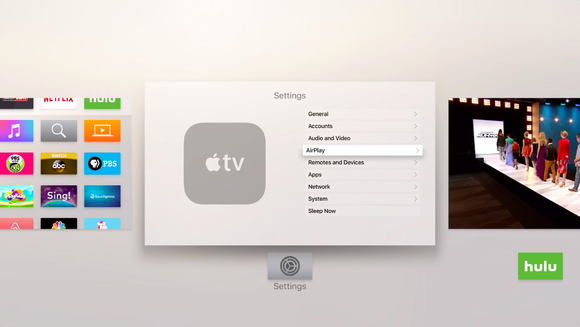
Appskiftet mellem apps er en enorm tidsbesparelse. Du kan bruge den ved at trykke to gange på hjem-knappen.
Hvis du trykker to gange på hjem-knappen, får du vist en app-skifter, der minder meget om den i iOS, og som viser dine senest anvendte apps. Så skal du bare bruge touchskærmen til at rulle til den ønskede app og klikke for at gå til den. Dette er meget nyttigt til at springe fra en app til en anden uden at skulle gå tilbage til hovedmenuen.
Tænd og sluk
Siri Remote kan tænde og slukke dit tv, og hvis dit tv understøtter HDMI-CEC, bør det indstille sig selv automatisk, første gang du parrer din fjernbetjening. Derefter skal du blot holde Hjem-knappen nede, og Apple TV vil spørge, om du vil sætte det i dvale. Vælg Sleep for ikke kun at lægge Apple TV i seng, men også for at slukke dit tv. Når det er slukket, skal du trykke på Hjem igen for at vække Apple TV, samtidig med at du tænder dit tv og vælger Apple TV’s indgang.
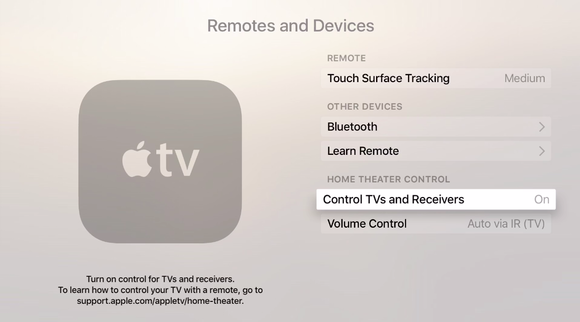
Sørg for, at denne indstilling i Fjernbetjeninger og enheder er indstillet til Til, og at CEC er aktiveret på dit tv.
Hvis den automatiske opsætning ikke skete, er det en god idé at gå ind i tv’ets egne indstillinger for at sikre, at CEC er aktiveret – problemet er, at alle tv-producenter giver det deres eget fjollede navn. Mit Toshiba TV fra 2007 har det under navnet Regza Link. Vizio kalder det klogt nok CEC, men Sharp kalder det Aquos Link, Sony kalder det Bravia Sync og så videre. Hvis du ikke kan genkende det i dit tv’s menuer, kan du prøve at søge på Google efter ” enable CEC.”
Hvis dit tv slet ikke understøtter CEC, så er du ikke uheldig, for Siri-fjernbetjeningen har også IR. Gå til Indstillinger > Fjernbetjeninger og enheder > Lær fjernbetjening, og du kan bruge anvisningerne til at konfigurere den.
Genparring
Hvis din Siri-fjernbetjening på en eller anden måde bliver uparret, skal du holde den i nærheden af dit Apple TV og holde menu- og plus-knapperne nede. Du kan kun have én Siri Remote parret ad gangen, men hvor mange af disse fjernbetjeninger til 79 dollars ligger der egentlig rundt omkring i dit hus?
Navigér under afspilning
Mens en video afspilles, kan du skrubbe frem eller tilbage med Siri Remote, enten ved at trække fingeren hen over pegepinden eller ved at trykke på højre side af pegepinden for at gå 10 sekunder frem og på venstre side for at gå 10 sekunder tilbage. (At springe fremad virker naturligvis ikke under Hulu-reklamer.)
Du kan endda navigere med din stemme. Du skal blot holde mikrofonknappen nede og sige: “Spring 30 sekunder fremad” eller “Gå 2 minutter tilbage” eller endda “Afspil dette fra begyndelsen”. Hvis du lige er gået glip af en dialoglinje, kan du prøve: “Hvad sagde hun?” for at springe tilbage til begyndelsen af skuespillerens tale.
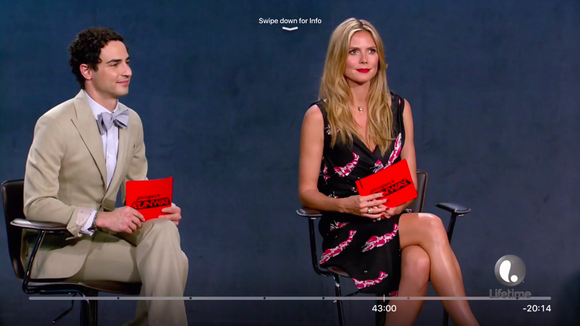
Skub nedad for at få flere muligheder. Tryk på højre side af pegepinden for at springe 10 sekunder fremad. Tryk på venstre side for at springe 10 sekunder tilbage.
Ekstra video-indstillinger
Når du ser en video, kan du give pegepinden et hurtigt stryg nedad for at få adgang til andre indstillinger, f.eks. slå undertekster til eller vælge en AirPlay-højttaler at sende lyd til.
Hvis du lytter til musik på dit Apple TV, kan du holde højre side af pegepinden nede for at spole hurtigt fremad og venstre side for at spole tilbage. Du kan også trykke på højre side én gang for at springe et nummer fremad, og trykke på venstre side to gange for at gå et nummer tilbage.
Når du trykker på Afspil for at starte et nummer, kan du stadig se resten af albummet eller spillelisten ved at klikke én gang på touchskærmen. Stryg helt opad for at få fat i ellipseknappen (…), som indeholder flere muligheder. På ægte Apple Music-manér varierer disse muligheder alt efter, hvad du laver.
Justér trackpad-hastigheden
Jeg bliver ved med at komme til at spole hurtigt frem eller tilbage i videoer ved et uheld, når jeg tager Siri Remote op og stryger over trackpad’en uforvarende – den tingest kan være følsom! Ingen anden fjernbetjening, som jeg har brugt til mit tv, har en trackpad som denne, så jeg må bare vænne mig til at tage den op fra bunden. (Indsæt vittighed om at “holde den forkert” her!)
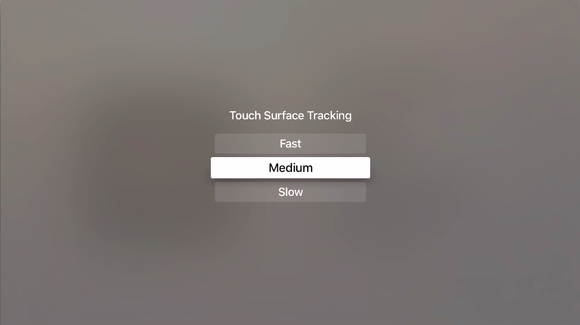
Sænk (eller sæt farten op!) på trackpad-hastigheden. Den er som standard indstillet til Medium.
Du kan desværre ikke justere følsomheden af trackpad’en, men du kan justere, hvor hurtigt den ruller gennem menuerne, i Indstillinger > Fjernbetjeninger og enheder > Touch Surface Tracking. Den er som standard indstillet til Medium, men du kan vælge Høj, hvis du vil zoome rigtig meget, eller Lav for at sænke det hele lidt.
Forsøg afslutning eller genstart
Hvis en Apple TV-app fryser, kan du prøve at holde Menu nede, indtil du kommer tilbage til startskærmen. Du kan genstarte Apple TV ved at gå til Indstillinger > System > System > Genstart. Men hvis hele Apple TV ikke reagerer, kan du tvinge den til at genstarte med Siri Remote. Du skal blot holde knapperne Menu og Hjem nede sammen, og slippe dem, når den hvide LED på forsiden af enheden begynder at blinke.