AMD:n teräväpiirtoäänilaitetta ei ole kytketty Windows 10/8/7:ssä
”AMD:n teräväpiirtoäänilaitetta ei ole kytketty” on yleinen virhe, jonka moni Windows-käyttäjä kokee. Siksi tänään käymme läpi useita helppoja tapoja päästä eroon tästä virheestä.
AMD High Definition -audiolaite on äänimekanismi, joka on omistettu tarjoamaan käyttäjille korkealaatuisia ääniratkaisuja lähettämällä äänisignaaleja HDMI- ja DisplayPort (DP) -liitäntöjen kautta.
Aikoinaan saatat kuitenkin kokea, että Windows-tietokoneessasi esiintyy AMD High Definition -audiolaite ei ole kytketty -virhe, joka johtuu viallisista tai puuttuvista ajureista ja väärin määritetyistä ääniasetuksista.
Siten tässä keskustelemme yksinkertaisista tavoista ratkaista AMD:n teräväpiirtoäänilaitteen virhe Windows-pöytäkoneessa tai -kannettavassa tietokoneessa. Jatka lukemista eteenpäin, seuraava osiomme keskittyy samaan.
- Ways to Fix AMD High Definition Audio Device Not Plugged In Windows 10, 8, 7
- Käynnistä DISM-komento korjataksesi AMD HD Audio Device Not Plugged -virheen
- Asenna AMD:n teräväpiirtoäänilaite ja -ajuri uudelleen
- AMD HD -äänilaitteen ajurin lataus, päivitys & Asennus
- Käytä Bit Driver Updateria: Maailmanlaajuisesti tunnettu ohjelmisto ajurien päivittämiseen
- AMD HD Audio Device Not Plugged In Issues: Resolved
Ways to Fix AMD High Definition Audio Device Not Plugged In Windows 10, 8, 7
Alhaalla ovat vaivattomat ratkaisut, joiden avulla voit ratkaista AMD High Definition Audio Device Not Plugged In -ongelmat Windows-tietokoneessasi.
Käynnistä DISM-komento korjataksesi AMD HD Audio Device Not Plugged -virheen
Deployment Image Servicing and Management, yleisesti lyhennettynä DISM, on komentorivityökalu, jota käytetään ominaisuuksien, ajureiden ja Windows-asetusten määrittämiseen, asentamiseen ja päivittämiseen.
Siten voit ratkaista ”AMD HD -äänilaite ei ole kytketty” -ongelman käyttämällä seuraavia DISM-huoltokomentoja.
- Kirjoita hakukenttään cmd tai komentorivi ja napsauta ohjelmaa hiiren kakkospainikkeella ja valitse ”Suorita järjestelmänvalvojana”.
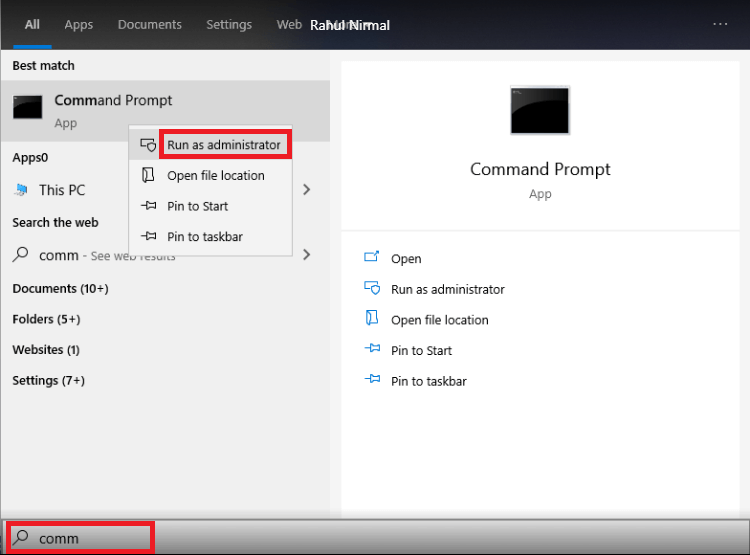
- Kopioi ja liitä alla oleva kirjoitettu komento komentoriviohjelmaan ja paina Enter-näppäintä.
DISM.exe /Online /Cleanup-image /Restorehealth
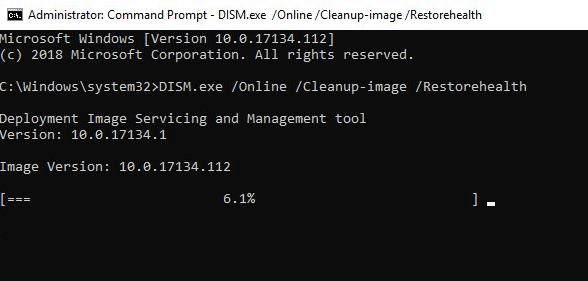
- Prosessin suorittaminen voi kestää jonkin aikaa (4-5 minuuttia). Kun se on valmis, suorita alla oleva komento ja paina sen jälkeen näppäimistön Enter-näppäintä.
sfc /scannow

- Toteutettuasi edellä mainitut komennot onnistuneesti käynnistä tietokoneesi uudelleen ja tarkista, auttaako se ratkaisemaan AMD:n teräväpiirtoäänilaite ei ole kytketty -ongelman.
Lue myös: Audioääniohjainten uudelleenasennus ja päivitys Windows 10, 8 ja 7 -käyttöjärjestelmissä
Asenna AMD:n teräväpiirtoäänilaite ja -ajuri uudelleen
Voidaksesi korjata AMD HD -äänilaite ei ääntä -ongelman voit yksinkertaisesti kokeilla AMD HD -äänilaite -ajurien uudelleenasennusta. Alla on vaiheittaiset ohjeet AMD teräväpiirtoäänilaite -ajurien lataamiseen ja uudelleenasentamiseen Windows 10/8/7 -tietokoneissa.
- Paina Windows + R, kirjoita ”devmgmt.msc” Suorita-valintaikkunaan , ja paina Enter-näppäintä avataksesi Laitehallinta.
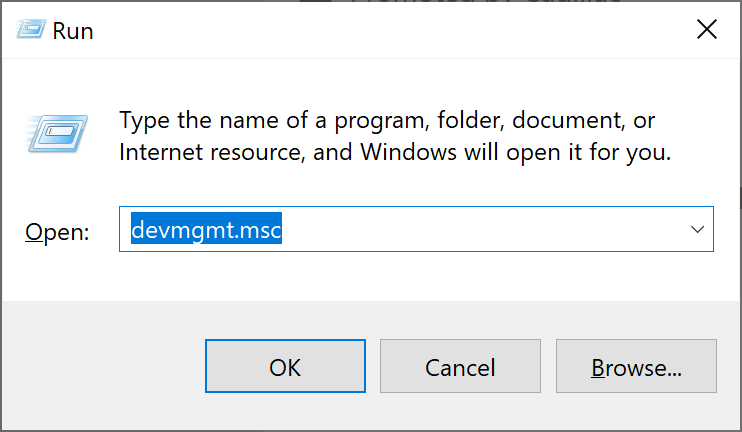
- Laajenna kategoria ”Ääni-, video- ja peliohjaimet” napsauttamalla sitä.
- Napsauta hiiren kakkospainikkeella AMD:n teräväpiirtoäänilaitetta ja valitse kontekstivalikosta vaihtoehto ”Poista asennus”.
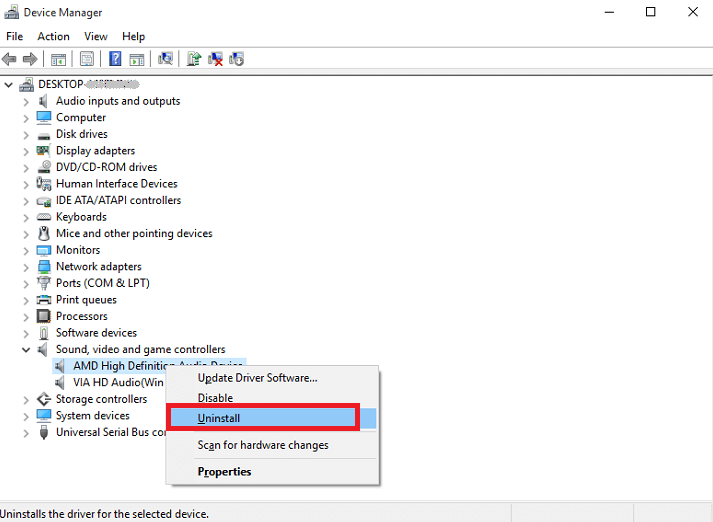
- Käynnistä tämän jälkeen Laitehallinta uudelleen ja siirry ”Toiminto”-välilehdelle.
- Napsauta ”Etsi laitteistomuutoksia” -vaihtoehtoa.
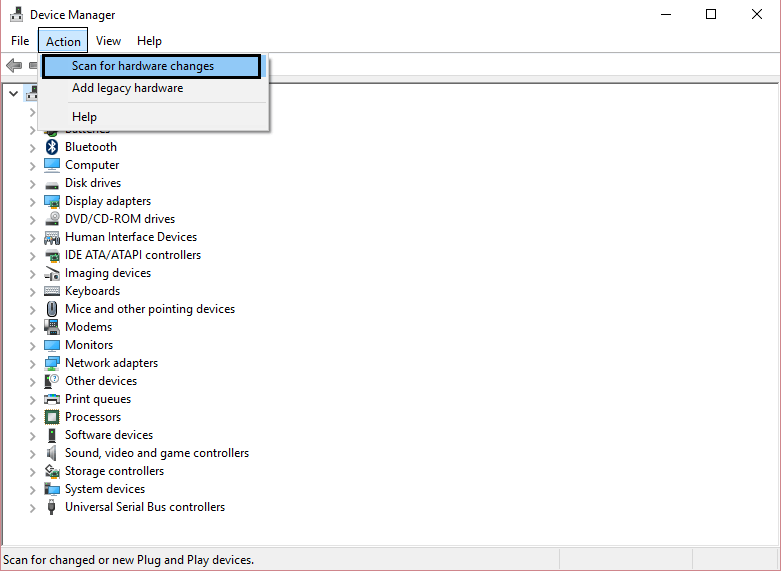
- Tämän jälkeen Windows asentaa AMD HD -audiolaitteen ja uusimmat ääniohjaimet automaattisesti uudelleen.
Edellä mainittujen vaiheiden suorittaminen saattaa auttaa sinua ratkaisemaan AMD HD -audiolaite ei ole kytketty -virheen Windows 10:ssä, 8:ssa ja 7:ssä. Jos et kuitenkaan vieläkään pysty käyttämään AMD-äänilaitetta, siirry seuraavaan ratkaisuumme.
Tiedä myös: Ääniajurin palauttaminen Windows 10 ,8, 7:ssä
AMD HD -äänilaitteen ajurin lataus, päivitys & Asennus
AMD teräväpiirtoäänilaitetta ei ole kytketty Windows 10:ssä -ongelma voi ilmetä tietokoneellasi, jos AMD-ääniohjaimesi puuttuu, se on vanhentunut tai rikki. Tällaisten ongelmien estämiseksi ja äänilaitteen moitteettoman toiminnan varmistamiseksi on tärkeää päivittää AMD HD-audiolaite -ajurit. Voit ladata, päivittää ja asentaa AMD HD -audiolaiteajurit tehokkaasti kahdella tavalla: manuaalisesti ja automaattisesti. Puhutaan ensin manuaalisesta menetelmästä:
Tapa 1: Manuaalinen menetelmä: Voit joko mennä Windowsin Laitehallintaan tai käydä valmistajan virallisella verkkosivustolla etsimässä ja asentamassa oikean ajuriohjelmiston tietokoneeseen manuaalisesti. Ennen kuin päätät jatkaa tätä manuaalista menettelyä, varmista, että sinulla on riittävästi tietoa, erityisesti teknistä osaamista. Jos et siis ole perehtynyt PC-ajureiden kanssa leikkimiseen, suosittelemme kokeilemaan seuraavaa menetelmää.
Tapa 2: Automaattinen menetelmä: Jos haluat säästää aikaa, rahaa ja vaivaa, kokeile ladata ja päivittää AMD HD audio -laiteajurit automaattisesti käyttäen parasta ajuripäivitys- ja korjausohjelmistoa.
Lue lisää: Kuinka päivittää NVIDIA High Definition (HD) Audio -ajuri Windows 10:lle
Käytä Bit Driver Updateria: Maailmanlaajuisesti tunnettu ohjelmisto ajurien päivittämiseen
Tämän ajurihallintaohjelmiston tavoitteena on tarjota käyttäjille nerokkain ja ongelmattomin ajuripäivityskokemus Windows-tietokoneissa. Bit Driver Updaterin avulla sinun ei tarvitse enää murehtia ’AMD HD audio device no sound’ -ongelmasta, sillä se etsii ja asentaa automaattisesti päivitetyn version kaikista ongelmallisista laiteajureista.


Lisäksi se on ladattu edistyneillä toiminnallisuuksilla, kuten yhden napsautuksen päivityksillä, varmuuskopiointi- ja palauttamisvaihtoehdoilla, salamannopealla skannausnopeudella, ajurien poissulkemisella ja muilla. Voit kokeilla tätä ohjelmistoa ilmaiseksi klikkaamalla alla olevaa painiketta.

Lue myös: Realtek HD Audio Manager Download and Reinstall for Windows 10, 8, 7