How to Transfer iPhone Notes to an Android device
- Introduction
- Tapa 1: Lähetä muistiinpanosi sähköpostitse itsellesi
- Menetelmä 2: Siirrä muistiinpanot iPhonesta Androidiin paikallisesti tietokoneella TouchCopy-ohjelmalla
- Kokeile TouchCopy:tä ilmaiseksi ▼
- Menetelmä 3: Siirrä iPhonen muistiinpanoja Gmailin avulla
- Menetelmä 4: Siirrä iPhone-muistiinpanot uuteen Android-laitteeseen Smart Switch -sovelluksella
- Metodi 5: Palauta poistetut iPhone-muistiinpanot iBackup Extractor -ohjelmalla
- Menetelmä 6: Google Keepin käyttäminen iPhonen ja Androidin muistiinpanoihin
- Takeaways
Introduction
Muistiinpanot-sovellus saattaa olla puhelimesi vähiten käytetty ja aliarvostettu sovellus. Jotkin muistiinpanosovellukset ovat jopa nyt ylittäneet reilusti pelkän tekstipohjaisen syötön ja tarjoavat nyt erilaisia hienoja ominaisuuksia, kuten luetteloita, kuvia, taulukoita, luonnoksia ja paljon muuta!
Muistiinpanosi sisältävät todennäköisesti paljon tärkeää tietoa, joten on erittäin tärkeää, että otat ne mukaasi, jos siirryt iPhonesta Android-puhelimeen.
Ongelma on se, että muistiinpanoja ei voi siirtää iPhonen oletusarvoisesta Muistiinpanot-sovelluksesta suoraan Androidin oletusarvoiselle Muistiinpanot-sovellukselle…. On kuitenkin olemassa useita tapoja kiertää tämä ja käyttää iPhone-muistiinpanojasi uudessa Android-laitteessasi. Katsotaanpa parhaita tapoja tehdä se:
- Sähköpostitse muistiinpanosi itsellesi
- Siirrä muistiinpanot iPhonesta Androidiin paikallisesti tietokoneella TouchCopy-sovelluksen avulla
- Siirrä iPhone-muistiinpanot Gmailin avulla
- Siirrä iPhone-muistiinpanot uuteen Android-laitteeseen Smart Switch -sovelluksen avulla
- Palauta poistetut iPhone-muistiinpanot takaisin iBackup Extractor -sovelluksen avulla
- Käyttämällä Googlen Keepiä iPhonen ja Androidin muistiinpanojen tallentamiseen
Tapa 1: Lähetä muistiinpanosi sähköpostitse itsellesi
Potentiaalisesti nopein tapa päästä käsiksi muistiinpanoihisi Androidissa on sähköpostitse. Tämä menetelmä on superhelppo, mutta se ei säilytä erikoiselementtejä, kuten tarkistettavia listaympyröitä, kuvia tai luonnoksia.
- Avaa iPhonessasi Muistiinpanot-sovellus ja valitse muistiinpano, jonka haluat lähettää.
- Napauta Jaa-painiketta ylhäällä oikeassa kulmassa ja valitse Sähköposti.
- Siirrä oma sähköpostiosoitteesi Käyttäjälle-kenttään ja lähetä sähköposti.
- Varmista, että Android-puhelimesi on määritetty samalle sähköpostitilille, ja avaa sähköpostisovellus saadaksesi muistiinpanosi.
Menetelmä 2: Siirrä muistiinpanot iPhonesta Androidiin paikallisesti tietokoneella TouchCopy-ohjelmalla
Monet muut tässä oppaassa esitetyt menetelmät edellyttävät muistiinpanojesi synkronointia tai lataamista verkkopalveluun, jotta voit hakea ne Androidista.
Jos olet huolissasi muistiinpanojesi siirtämisen turvallisuudesta verkossa, voit sen sijaan käyttää TouchCopyn kaltaista ohjelmaa tietokoneellasi tai Mac-tietokoneellasi.
TouchCopyn avulla pääset käsiksi mihin tahansa sisältöön iPhonestasi ja voit kopioida sen tietokoneellesi, olipa kyse sitten muistiinpanoista, viesteistä, valokuvista, yhteystiedoista ja muusta sisällöstä.
Miten siirrät muistiinpanoja iPhonestasi Androidiin TouchCopy-ohjelman avulla:
- Lataa TouchCopy-ohjelma alas tietokoneellasi tai Mac-tietokoneellasi ja käynnistä se.
- Kytke iPhone USB-kaapelilla.
- Klikkaa Muistiinpanot.
- Valitse kaikki muistiinpanot, jotka haluat siirtää, ja napsauta sitten ”Kopioi muistiinpanot”.
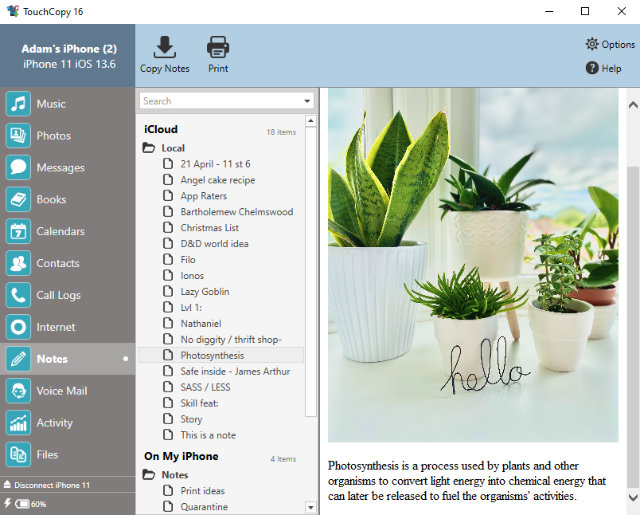
- Nyt muistiinpanot on kopioitu, voit sulkea TouchCopy-ohjelman, ja kytkeä Android-tietokoneen PC:hen USB-kaapelilla*. Sinun on ehkä valittava ”Tiedonsiirto”-vaihtoehto, jos Android-laitteeseen tulee ponnahdusikkuna, kun liität sen tietokoneeseen.
- Kytkennän jälkeen paikanna kopioidut muistiinpanotiedostot tietokoneella, valitse ne kaikki, napsauta hiiren kakkospainikkeella ja valitse Kopioi.
- Siirry lopuksi liitettyyn Android-laitteeseesi File Explorerissa (PC) tai Android File Transferissa (Mac) ja liitä kopioimasi muistiinpanot haluamaasi paikkaan Android-laitteessasi.
*Jos käytät Macia, sinun on ladattava ylimääräinen ohjelma ”Android File Transfer”, jotta Mac-laitteesi voi muodostaa yhteyden Android-laitteeseesi ja siirtää tiedostoja siihen. Tämä on ilmainen lataus.
TouchCopy tallentaa muistiinpanosi HTML-tiedostoina, joita voi tarkastella millä tahansa selaimella. Liitetiedostot, kuten kuvat ja videot, tallennetaan erilliseen kansioon HTML-tiedoston mukana.
![]() Vapaa TouchCopy-lataus
Vapaa TouchCopy-lataus
Kokeile TouchCopy:tä ilmaiseksi ▼
Saat sähköpostiviestin, jossa on linkki, jonka avulla voit ladata ilmaisen kokeilujakson tietokoneellesi:
Huomautus: Kunnioitamme yksityisyyttänne. Emme jaa sähköpostiosoitettasi kenellekään muulle emmekä lähetä sinulle roskapostia.
Kiinnostaako näkemäsi? Hanki täysversio:
![]() Osta TouchCopy nyt
Osta TouchCopy nyt![]() Osta TouchCopy nyt
Osta TouchCopy nyt
Menetelmä 3: Siirrä iPhonen muistiinpanoja Gmailin avulla
Vaihtaessasi Android-käyttöjärjestelmään on todennäköistä, että käytät paljon Googlen palveluita Applen palveluiden sijaan.
Tässä tapauksessa voit synkronoida iPhone-muistiinpanosi Gmail-tilisi kanssa ja käyttää niitä sitten Androidin Gmailissa. Näin se onnistuu:
- Mene iPhonessasi kohtaan Asetukset > Salasanat & Tilit. Jos et ole vielä määrittänyt Gmail-tiliäsi, käytä ”Lisää tili” -toimintoa sen määrittämiseksi.
- Kun Gmail-tilisi on lisätty, napauta sitä ja varmista, että Muistiinpanot on kytketty päälle.
- Näet nyt GMAIL-kansion iPhonen Muistiinpanot-sovelluksessa. Sinun on siirrettävä muistiinpanot muista kansioista Gmail-kansioon, jotta voit synkronoida ne Gmailin kanssa.
Harmillisesti Apple ei anna sinun siirtää muistiinpanoja iPhonen kansioista Gmail-kansioon, joten meidän on tehtävä kiertotie…- Avaa muistiinpano, jonka haluat siirtää.
- Napauta näytön yläreunassa olevaa jakokuvaketta ja valitse Kopioi.
- Mene takaisin kansioihin Muistiinpanot-sovelluksessa, napauta Gmailin muistiinpanot ja luo sitten uusi muistiinpano.
- Taivuta kopioitu sisältö uuteen muistiinpanoon (napauta muistiinpanon sisällä ja valitse sitten ”Liitä”).
- Nappaa Android-laitteesi käteen ja avaa Gmail-sovellus.
- Napauta valikkoa (3 vaakasuuntaista viivaa) ja valitse muistiinpanot. Uusi Gmail-muistiinpanosi näkyy tässä!
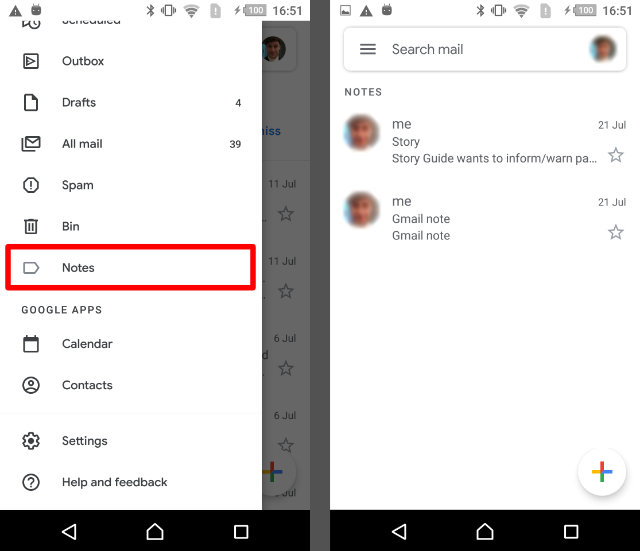
Huomaa (sanaleikki on tarkoitettu!), että Gmail asettaa rajoituksen muistiinpanon koolle, joten et ehkä voi kopioida monia kuvia/videoita uuteen muistiinpanoosi.
Menetelmä 4: Siirrä iPhone-muistiinpanot uuteen Android-laitteeseen Smart Switch -sovelluksella
Jos olet juuri ostanut uuden Samsung Galaxy -laitteen, etkä ole vielä ottanut sitä käyttöön, paras vaihtoehto voisi olla ilmaisen Smart Switch -sovelluksen käyttäminen.
Smart Switchin avulla voit helposti siirtää sisältöä iPhonestasi uuteen Samsung Galaxy -puhelimeesi (tämä menetelmä ei toimi muissa Android-laitteissa). Sovellus voi toimia sisällön täydellisenä siirtona laitteesta toiseen, joten tämä on loistava vaihtoehto, jos haluat vaihtaa upouuteen puhelimeen.
Käyttääksesi Smart Switchiä voit valita, siirrätkö iPhonen tiedot joko iCloudista vai suoraan iPhonesta USB-sovittimen avulla.
ICloudin käyttäminen on suositeltavaa suurten tietomäärien siirroissa, koska voit pitää molemmat laitteet kytkettyinä latauslaitteeseen koko ajan. USB-sovittimen avulla voit kuitenkin siirtää useampia sisältötyyppejä (esimerkiksi musiikkia ei voi siirtää iCloudista). Voit kuitenkin siirtää muistiinpanosi kummallakin menetelmällä.
Näin siirrät iPhone-muistiinpanot Androidiin Smart Switchin avulla iCloudin kautta:
- Synkronoi iPhone-muistiinpanosi iCloudin avulla.
- Mene iPhonessasi Asetukset-sovellukseen.
- Sovita Apple ID:si ja sitten iCloud.
- Ota kaikki sisältö, jonka haluat synkronoida iPhonesta iCloudiin, käyttöön napauttamalla (tässä oppaassa varmista, että Muistiinpanot on käytössä).
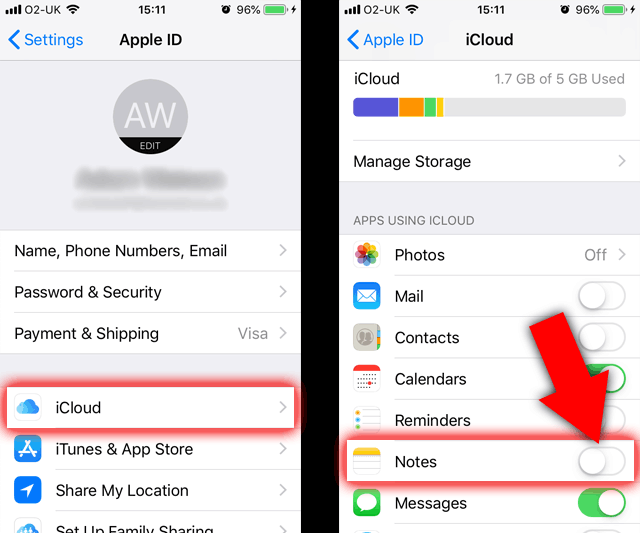
- Nappaa Samsung Galaxy -puhelimesi ja lataa Smart Switch -sovellus Google Play -kaupasta.
- Käynnistä Smart Switch ja valitse ”Vastaanota dataa”.
- Napauta ”iPhone/iPad” ja sen jälkeen ”Hae dataa iCloudista sen sijaan”.
- Jatkossa sinun on kirjauduttava iCloud-tilillesi syöttämällä Apple ID:si ja salasanasi.
- Syötä antamaasi vahvistuskoodiin ja napauta OK.
- Valitse tiedot, jotka haluat siirtää, ja napauta sitten ”Tuo”!
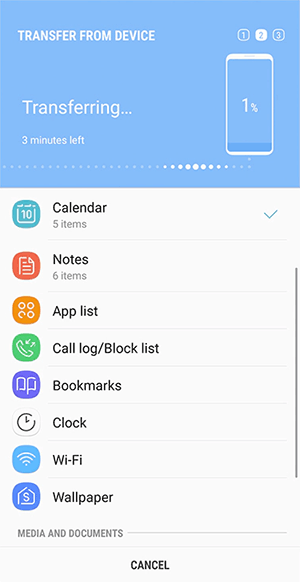
Metodi 5: Palauta poistetut iPhone-muistiinpanot iBackup Extractor -ohjelmalla
Ylläolevat menetelmät ovat loistavia, jos pääset yhä käsiksi iPhoneen ja kaikki muistiinpanosi ovat yhä tallessa laitteellasi. Entä jos olet kuitenkin jo päässyt eroon iPhonestasi, se on kadonnut tai rikkoutunut, tai olet vahingossa poistanut muistiinpanosi?
Jos jokin näistä ikävistä tilanteista koskee sinua – toivoa on vielä! Käyttämällä iBackup Extractorin kaltaista ohjelmaa voit päästä käsiksi iPhonen varmuuskopioon tallennettuun sisältöön tietokoneelta, purkaa muistiinpanot tietokoneelle ja siirtää ne sitten Androidiin.
Katsotaanpa, miten iPhone-muistiinpanojen palauttaminen varmuuskopiosta onnistuu:
- Asenna iBackup Extractor tietokoneellesi tai Mac-tietokoneellesi ja käynnistä se sitten.
- Valitse iPhonen varmuuskopio, johon haluat päästä käsiksi.
- Klikkaa Muistiinpanot nähdäksesi kaikki varmuuskopioon tallennetut muistiinpanot.
- Valitse tarvitsemasi muistiinpanot ja klikkaa sitten ”Kopioi muistiinpanot”.
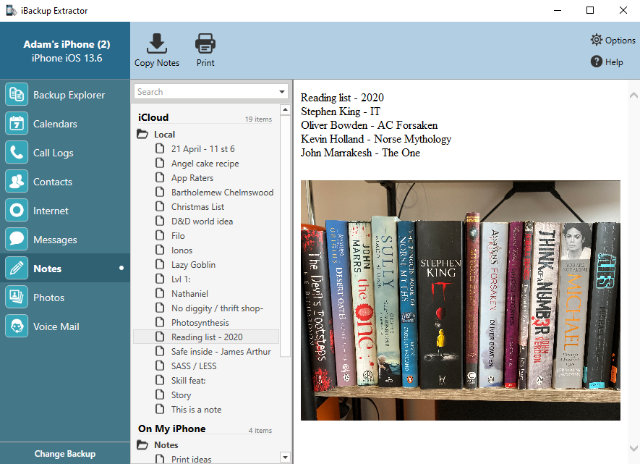
Kun muistiinpanot on poimittu varmuuskopiosta ja tallennettu tietokoneelle, voit siirtää ne Androidiin USB-kaapelilla, lähettämällä sähköpostia tai käyttämällä pilvipalvelua, kuten Google Drivea.
Menetelmä 6: Google Keepin käyttäminen iPhonen ja Androidin muistiinpanoihin
Kuten tämän artikkelin alussa mainittiin, muistiinpanojen siirtäminen iPhonen oletusarvoisesta Muistiinpanot-sovelluksesta Androidin oletusarvoiseen Muistiinpanot-sovellukseen ei ole tällä hetkellä mahdollista. Tilanteesta tulee kuitenkin paljon helpompi, jos käytät SAMAA muistiinpanosovellusta molemmissa laitteissa.
Syötä ”Google Keep”. Tämä sovellus on Googlen ilmainen muistiinpanoratkaisu, ja se on saatavilla sekä iPhoneen että Androidiin.
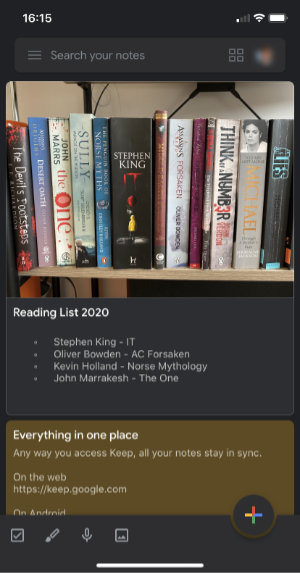
Sovellus tarjoaa hämmästyttäviä ominaisuuksia, kuten muistiinpanojen jakamisen ystävien kanssa, reaaliaikaiset päivitykset kaikilla laitteilla, kun muutoksia tehdään, ja älykkäitä organisointityökaluja. Parasta meille on kuitenkin se, että voit käyttää muistiinpanojasi millä tahansa laitteella, jolla olet kirjautuneena Google-tilillesi.
Asenna Google Keep sekä iPhone- että Android-laitteeseesi ja varmista, että olet kirjautuneena samalle Google-tilille. Nyt kun luot muistiinpanon yhdellä laitteella, se näkyy myös toisella laitteella (kunhan olet yhteydessä internetiin). Siistiä, eikö?
Takeaways
Tässä on siis 6 parasta mahdollista tapaa saada iPhone-muistiinpanot Android-laitteellesi.
Teimme paljon testejä löytääksemme parhaat menetelmät sinulle. Valitettavasti aiemmin toimivat ratkaisut (kuten iCloud ja Outlook) eivät enää toimi tämän tehtävän suorittamiseen.
Kullakin menetelmällä on omat ansionsa, ja eri ratkaisut voivat sopia paremmin eri tilanteisiin:
- Käyttääksesi muistiinpanojesi siirtoja tulevaisuudessakin, käytä Google Keepin kaltaista sovellusta sekä iPhonessa että Androidissa.
- Jos haluat täydellisen iPhonen siirtotyökalun kaikkine hienouksineen, valitse TouchCopy.
- Jos sinun tarvitsee tallentaa vain pari muistiinpanoa, voi olla nopeinta yksinkertaisesti lähettää ne sähköpostitse itsellesi!

Kustantaja: Wide Angle Software