Käytännön Tableau: 3 Creative Ways to Use Dashboard Actions
Dashboard actions, filters, and parameters are three of the best tactics to use in Tableau because they provide a way to transfer control of the analysis from you to your end users. Tämä on ratkaisevan tärkeää tietojen visualisoinnissa, koska se auttaa sinua mahdollistamaan käyttäjien löytämisen ja tekee heidän löytämistään oivalluksista helpommin säilytettäviä. Tässä luvussa esittelen dashboard-toiminnot ja käymme läpi kolme eri tapaa hyödyntää dashboard-toimintoja käyttäjäkokemuksen parantamiseksi.
Seuraava video-opas:

Premier Tableau eLearning from Playfair Data TV
An Introduction to Tableau Dashboard Actions
Ennen kuin jaan kolme ideaa siitä, miten dashboard-toimintoja voi käyttää, tässä lyhyt alkuopastus siltä varalta, ettet tunne tätä toiminnallisuutta. Jos dashboard-toimintojen käsite on sinulle tuttu, hyppää rohkeasti ensimmäiseen vinkkiin, Tableau Dashboard Action 1: Käytä jokaista arkkia suodattimena.
Dashboard-toiminnot Tableaussa mahdollistavat logiikan lisäämisen dashboard-komponentteihin, jotka luovat toimintoja muualla. Voit esimerkiksi lisätä logiikan, joka sanoo: ”Jos käyttäjä napsauttaa Dashboard Sheet 1:tä, haluan, että Dashboard Sheet 2:lla tapahtuu jotain”. Jos ajattelet dashboard-toimintoja tällä tavalla, niiden asettaminen on Tableaussa hyvin intuitiivista. Voit määrittää dashboard-toiminnon siirtymällä mistä tahansa dashboard-näkymästä ylänavigaatiossa kohtaan Dashboard > Actions. Näyttöön tulee valintaikkuna, ja kun napsautat vasemmassa alakulmassa olevaa painiketta ”Lisää toiminto >”, sinulle näytetään kolme vaihtoehtoa sille, minkä tyyppisen dashboard-toiminnon haluat lisätä:
- Filter – Esim: Jos napsautat arkkia yksi, arkki kaksi suodatetaan sen mukaan, mitä napsautit arkkia yksi.
- Highlight – Esimerkki: Jos napsautat arkkia yksi, arkki kaksi korostetaan sillä, mitä napsautit arkkia yksi.
- URL – Esimerkki: Jos napsautat arkkia yksi, avaa URL-osoite (tämä voidaan avata joko verkkosivun kojelautakomponenttiin tai uuteen selainikkunaan).
Kun valitset, minkä tyyppisen dashboard-toiminnon haluat lisätä, siirryt uuteen näyttöön, jossa dashboard-toiminnon logiikka koodataan:
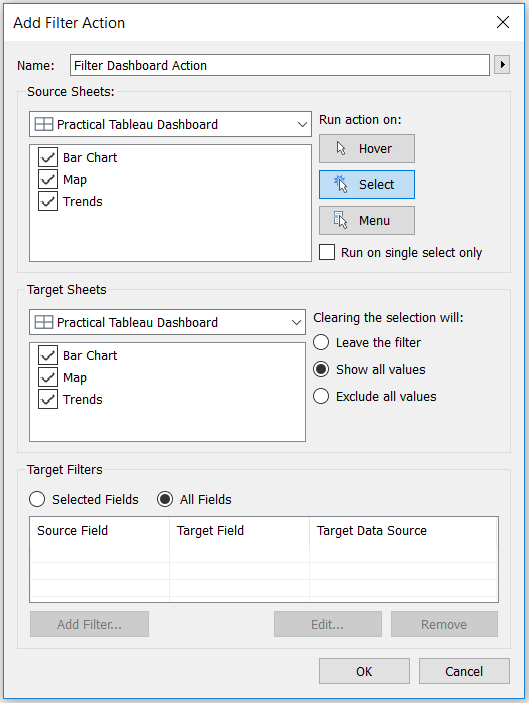
Luettelossa ”Source Sheets” (lähdeluettelot) näkyvät kaikki ne arkit, jotka sinulla on dashboardissa, johon olet lisäämässä toimintoa. Kaikki tässä luettelossa valitut arkit aiheuttavat dashboard-toiminnon suorittamisen.
Luettelossa ”Target Sheets” (Kohdearkit) näkyvät myös kaikki dashboardissa olevat arkit, mutta näissä arkeissa haluat, että toiminto suoritetaan.
Se on aika intuitiivinen tähän mennessä, eikö niin?
Tästä eteenpäin dashboard-toimintojasi varten on muutamia vaihtoehtoja. Ensinnäkin voit antaa toiminnon toteutua kolmella eri vuorovaikutustapahtumalla (kuvassa valintaikkunan oikeassa yläkulmassa):
- Hover – Esim: Jos viet hiiren leijan lähdeluettelon päälle, toiminto suoritetaan kohdeluettelossa.
- Valitse – Esimerkki: Jos napsautat lähdearkkia, toiminto tapahtuu kohdearkilla.
- Valikko – Esimerkki: Jos viet hiiren kursorin lähdearkille, työkaluvihjeeseen ilmestyy kojelaudan toimintojen valikko. Napsauttamalla jotakin valikon kohdetta suoritetaan toiminto kohdearkilla.
Voit myös kertoa Tableaulle, mitä haluat tapahtuvan, jos dashboard-toiminto tyhjennetään (mikä voidaan tehdä napsauttamalla escape-painiketta):
- Leave the filter (Jätä suodatin) – Jättää viimeisimmän tapahtuneen dashboard-toiminnon voimaan. Jos suodatit arkin kaksi jollakin arkin yksi napsautuksella, arkin kaksi suodatin säilyy.
- Näytä kaikki arvot – palaa alkuperäiseen näkymään ikään kuin mitään kojelautatoimintoa ei olisi tapahtunut.
- Pois kaikki arvot – tyhjentää kaiken kohdearkilta, eli kohdearkki ei näy, ellei dashboard-toimintoa suoriteta.
Viimeiseksi voit tarkentaa dashboard-toimintoa siten, että se kohdistuu tiettyihin kenttiin käyttämällä dashboard-toimintojen valintaikkunan alareunassa olevia ”Kohdesuodattimet”-asetuksia. Oletusarvoisesti kojelautatoiminto suoritetaan jokaiselle lähde- ja kohdearkkien väliselle jaetulle kentälle. Jos haluat muuttaa tarkkuustasoa, jolla kojelautatoiminto suoritetaan kohdelomakkeella, sinun on lisättävä kohdesuodatin kenttien määrittämiseksi – periaatteessa kerrot Tableaulle, kuinka rakeinen haluat olla.
Tableau Dashboard Action 1: Käytä jokaista arkkia suodattimena
Kaikkia dashboardin arkkia voidaan käyttää suodattimena yksinkertaisesti viemällä hiiren kursori arkin yläpuolelle, napsauttamalla oikeassa yläkulmassa näkyvää alaspäin osoittavaa nuolta ja valitsemalla ”Käytä suodattimena”. Tämä on Tableaun perustoiminto, mutta vasta kun näin Tableaun Kevin Krizekin esityksen, tajusin, että olisi hyvä käytäntö antaa käyttäjille mahdollisuus käyttää jokaista dashboardin arkkia suodattimena. Tämän toiminnallisuuden lisääminen omiin kojelautoihin antaa käyttäjille joustavuutta valita, miten he haluavat tarkastella tietoja.
Katsotaanpa, miten tämä toimisi esimerkkikojelaudan avulla, jonka usein luon puhuessani Tableausta. Tässä on alkuperäinen näkymä:
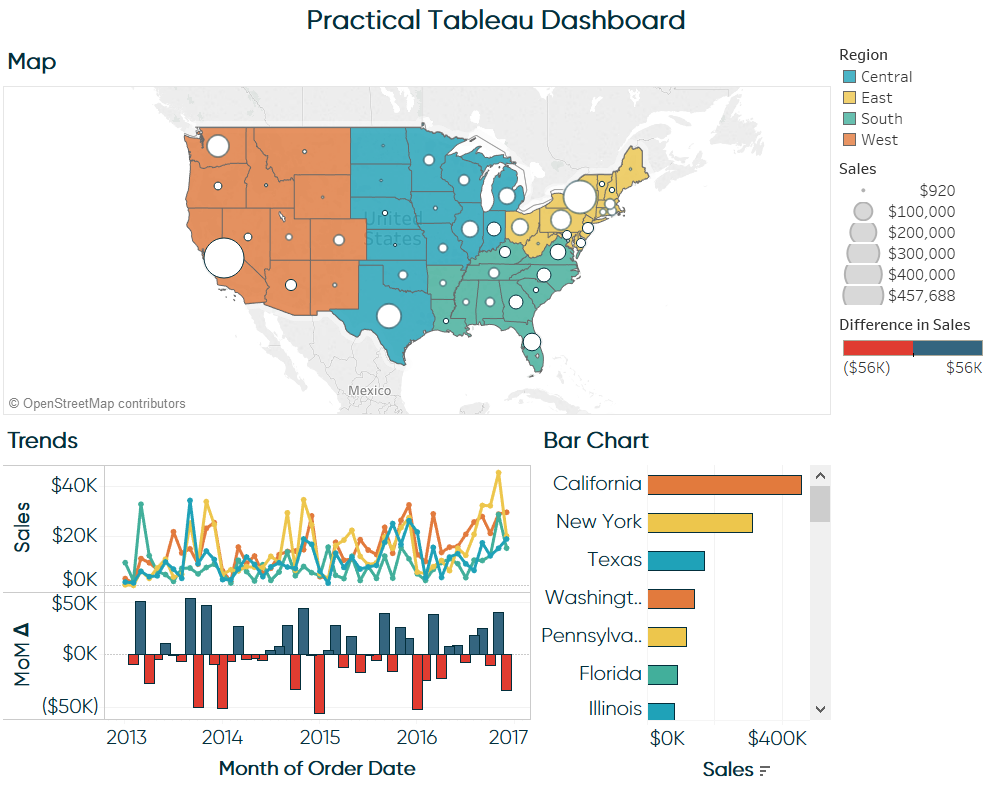
Valitsen nyt käyttää jokaista yksittäistä kojelaudan arkkia koko kojelaudan suodattimena viemällä hiiren kursorin arkin päälle, napsauttamalla oikeaan yläkulmaan ilmestyvää alaspäin osoittavaa nuolta ja valitsemalla vaihtoehdon ”Käytä suodattimena” (kaikilla kolmella arkin arkeilla):
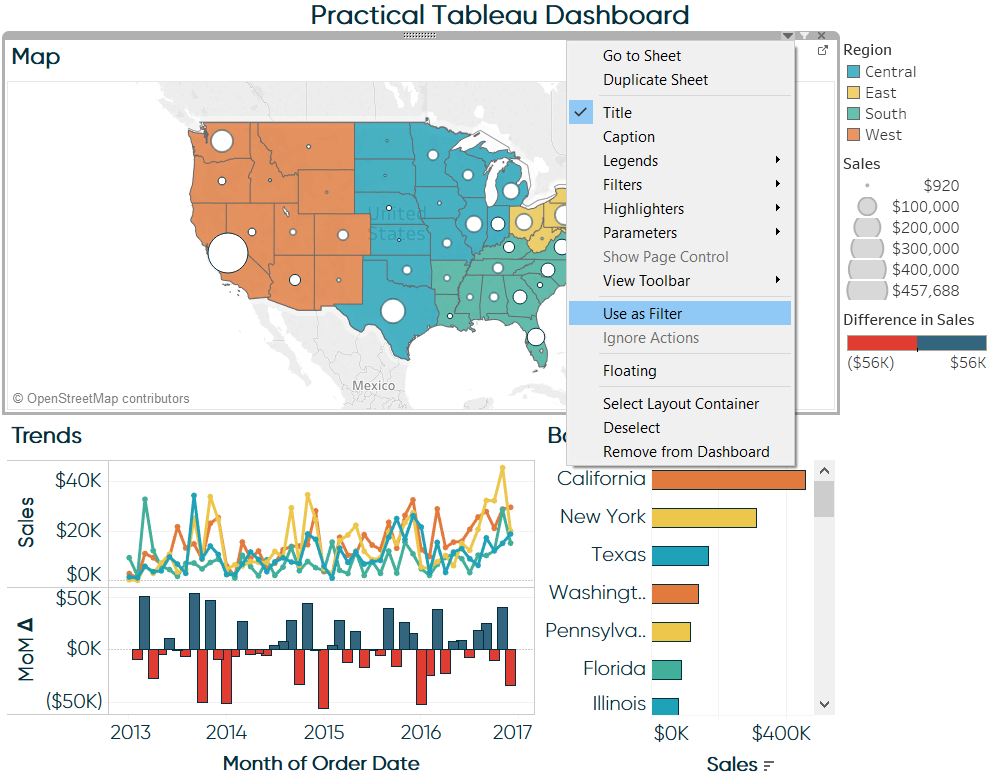
Nyt kun napsautan mitä tahansa arkkia, muut arkit suodatetaan sen mukaan, mitä napsautin. Jos esimerkiksi napsautan Washingtonia karttanäkymässä, trendiviiva- ja pylväsdiagrammiarkit suodatetaan vain kyseiseen osavaltioon:
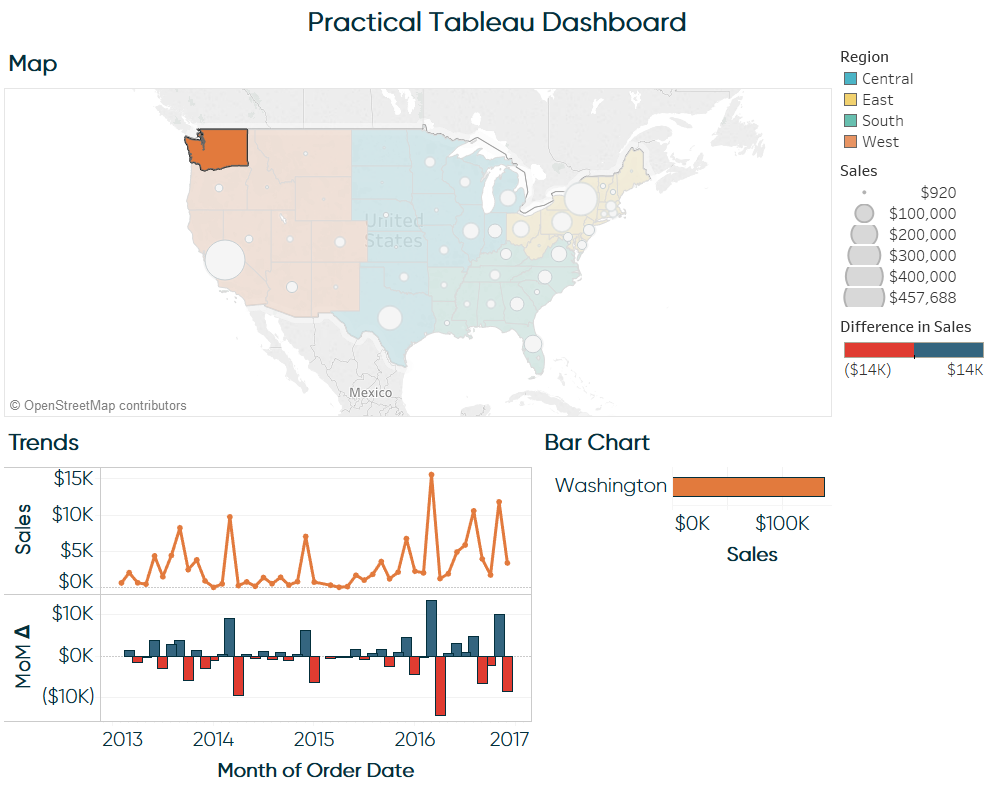
Mitä itse asiassa tapahtuu kulissien takana, kun päätän käyttää kojelaudan arkkia suodattimena, on se, että Tableau luo automaattisesti kojelauta-toiminnon, kuten yllä olevassa kojelauta-toimintojen esittelyssä on esitetty. Voit vahvistaa Tableaun luomat dashboard-toiminnot siirtymällä Dashboard > Actions.
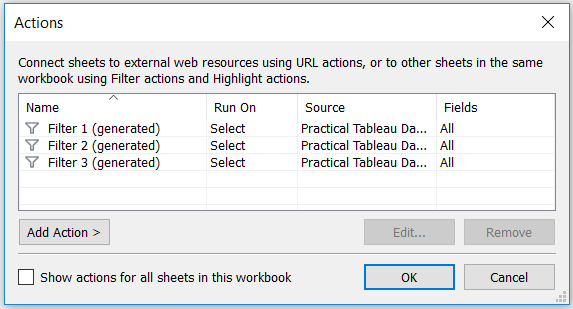
Kunkin dashboard-taulukon määrittäminen suodattimeksi sen sijaan, että jakaisit yhden dashboard-toiminnon kaikkien lähdeluetteloiden kesken, on siitä hyvä puoli, että voit tarkentaa toimintoja toisistaan riippumatta. Esimerkiksi pylväsdiagrammi ei tuo paljon lisäarvoa, kun se on suodatettu vain Washingtoniin yllä olevan kuvan mukaisesti. Ehkä olisi parempi, jos lisäisin kohdesuodattimen, joka suodattaisi pylväsdiagrammin osavaltion sijasta alueeseen, kun napsautan karttaa. Toisaalta haluaisin, että kartta näyttää vain yhden osavaltion kartalla, jos napsautan yksittäistä osavaltiota pylväsdiagrammissa. Jotta saisin nämä kaksi eritasoista suodattimen rakeisuutta, tarvitsisin kaksi erillistä dashboard-toimintoa.
Tableaun dashboard-toiminto 2: YouTube-videoiden upottaminen dashboardiin
Tämä vinkki on vinkki, jonka poimin ensimmäisen kerran tämän kirjan esipuheen kirjoittajalta Ben Jonesilta hänen erinomaisesta blogistaan DataRemixed.com. Ensimmäisen kerran upotin videon Tableaun kojelautaan vuonna 2013 tekemässäni visassa MLB Integration by Team.
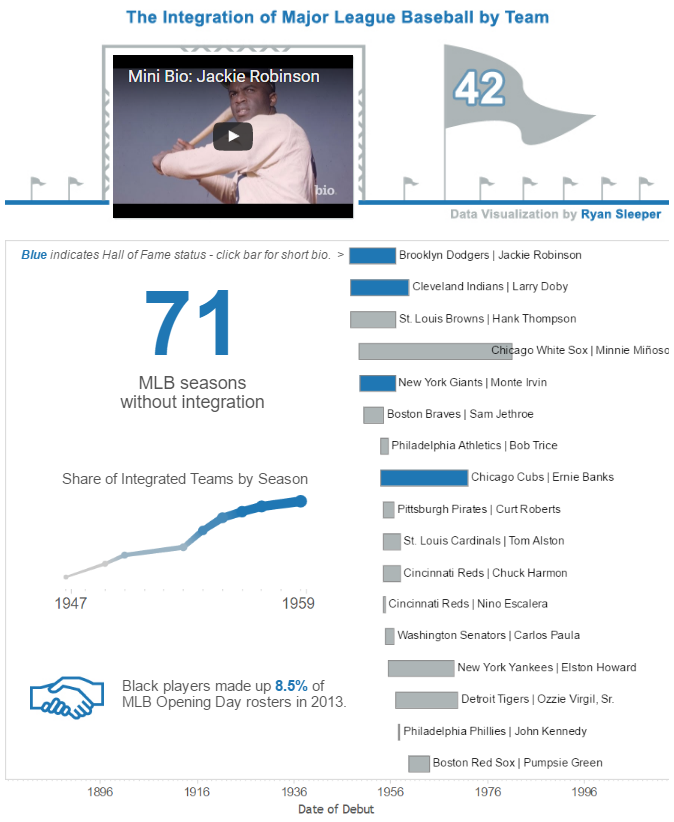
Tämä uudenlainen efekti oli itse asiassa melko helppo luoda Tableaussa. Ainoa hankala osa on oikeiden YouTube-linkkien löytäminen ja se, että YouTube-linkit ovat kenttänä taustalla olevassa tietolähteessäsi. Tässä vilkaisu tämän vizin taustalla oleviin tietoihin:
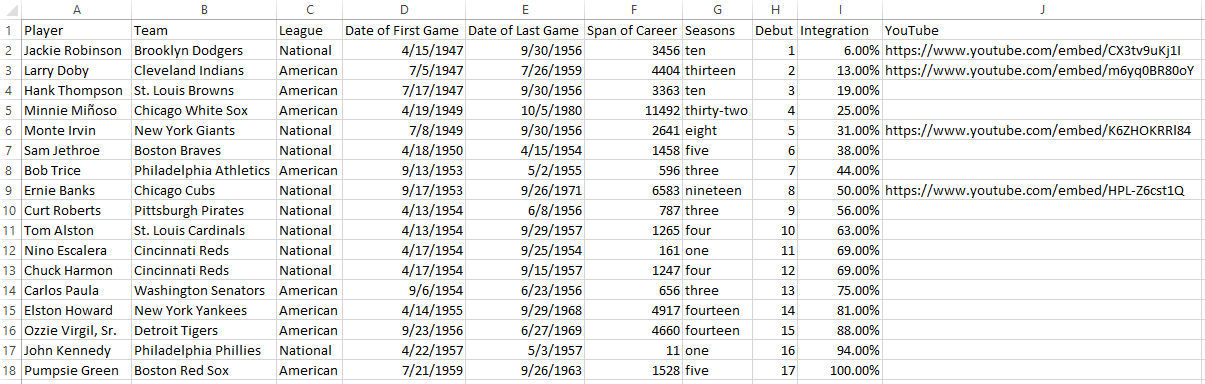
Toteuta seuraavat vaiheet löytääksesi oikeat linkit tietolähteestäsi:
- Löydä video, jonka haluat upottaa YouTubeen
- Klikkaa videon alla olevaa Share-kuvaketta
- Klikkaa Embed-välilehteä
- Kopioi lainausmerkkien välissä näkyvä URL-osoite
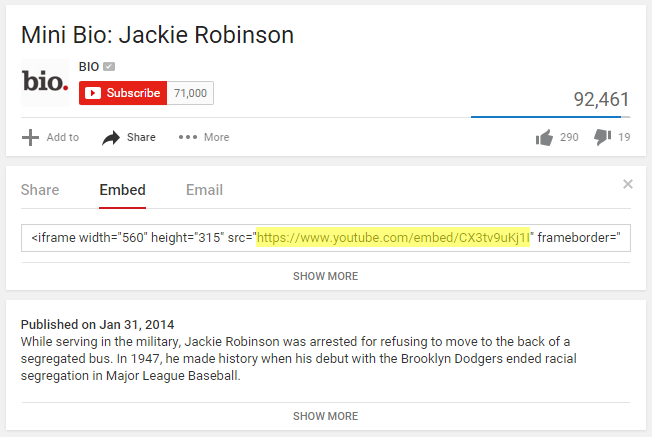
Nyt sinulla on tiedot, noudata näitä ohjeita käyttääksesi dashboard-toimintoja upottaaksesi YouTube-videon Tableaun kojelautaan:
- Lisää ”Web Page” -kojelautakomponentti vetämällä ja pudottamalla se näkymään kojelautanäkymän vasemmasta navigoinnista. Omassa tapauksessani käytin kelluvaa Web Page -widgettiä, jotta pystyin tekemään siitä täsmälleen samansuuruisen kuin tulostaulu; se antaa illuusion, että video näytetään jumbotronilla. Kun lisäät Web Page -widgetin, Tableau pyytää sinua syöttämään näytettävän sivun URL-osoitteen; jätä tämä toistaiseksi tyhjäksi, koska käytämme dashboard-toimintoa näiden ohjeiden antamiseen.
- Lisää dashboard-toiminto navigoimalla kohtaan Dashboard > Actions > Add Action
- Dashboard-toiminnon tulee olla URL-toiminto. Voit tarkentaa asetuksia siten, että toiminto suoritetaan Hover-, Select- tai Menu-toiminnolla; olen valinnut, että toiminto suoritetaan Select-toiminnolla (joka on sama kuin klikkaus).
- Viimeiseksi URL-osoitteen kohdalla napsauta tyhjän URL-kentän vieressä näkyvää nuolta. Sinun pitäisi saada näkyviin luettelo vaihtoehdoista, mukaan lukien URL-kenttä taustalla olevissa tiedoissasi. Napsauta URL-kenttää, jotta tiettyyn tietueeseen liittyvä video käynnistyy, kun toiminto suoritetaan.
Tältä näyttää lopullinen dashboard-toimintoni:
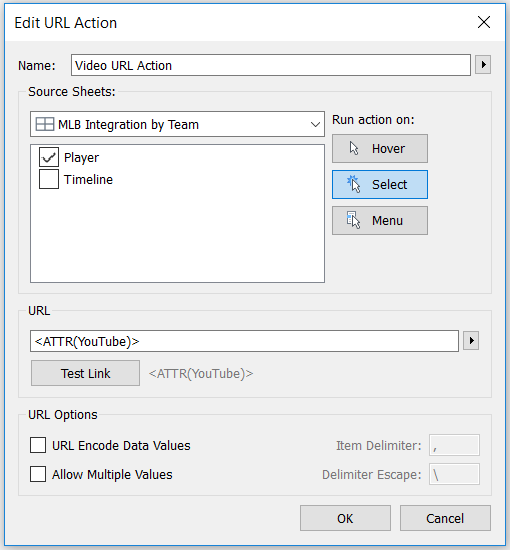
Nyt jos napsautan arkin 1 nimeä, jolla on vastaava videolinkki, YouTube-video latautuu lisäämääni tyhjään Web Page -widgettiin. Videoita voi kuluttaa juuri siellä muun Tableau Vizin yhteydessä!
Tableau Dashboard Action 3: Tee Google-haku tai Google-kuvahaku Dashboardista
Yksi tehokkaimmista kolmannen vinkkini toteutuksista oli vuoden 2015 Iron Viz Championship -kilpailun voittajaksi selviytynyt työ, jonka oli tehnyt Shine Pulikathara. Vizissä käyttäjät voivat tutkia uutisjuttuja tai niihin liittyviä kuvia seuraamalla Tableaun kojelaudan sisältämiä linkkejä tuhansiin eri datapisteisiin. Ensimmäisen kerran integroin toiminnallisuuden, joka teki Google-kuvahaun Tableaun kojelaudasta, visiin, jonka loin vaimolleni matkojemme dokumentoimiseksi, We’re Not in Kansas Anymore. Klikkaamalla mitä tahansa sijaintia avautuu uusi selain, jossa on Google-kuvahaku kyseiselle sijainnille.
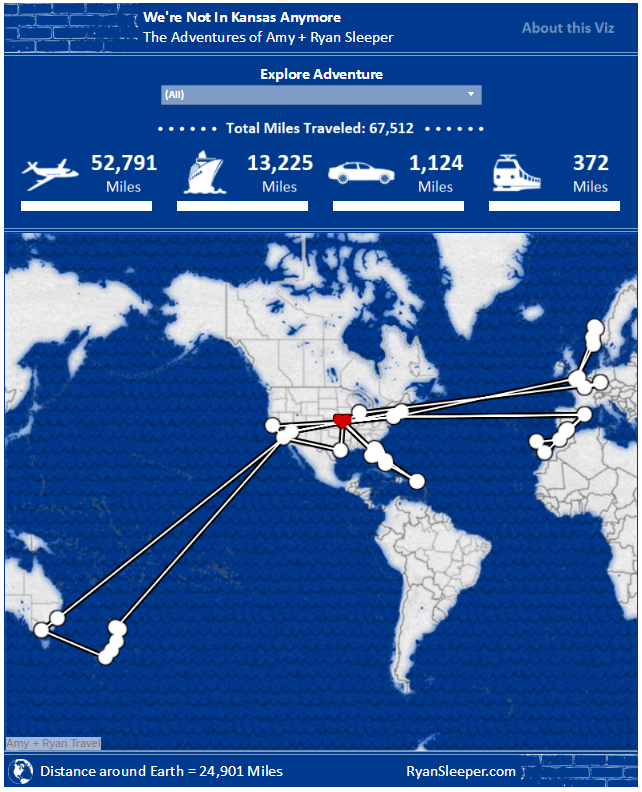
Tässä ovat vaiheet, joita tarvitaan tämän käyttäjäkokemuksen luomiseksi:
- Mene Google Images -palveluun ja etsi jokin sijainneista
- Tallenna selaimessa näkyvä URL-osoite. Kansas Cityn haku tuotti tämän URL-osoitteen: https://www.google.com/search?q=kansas+city&source=lnms&tbm=isch&sa=X&ved=0ahUKEwiH6eqWhoDKAhVWz2MKHctYBJsQ_AUICSgD&biw=1366&bih=643
- Voit pitää koko linkin itselläsi, mutta oikeastaan tarvitset vain: https://www.google.com/search?q=kansas+city&tbm=isch – tämä URL-osoite sisältää kyselyn (Kansas City) ja käskee Googlea näyttämään tulokset kuvavälilehdellä (isch = kuvahaku)
- Lisää kojelaudan toiminto siirtymällä osoitteeseen Kojelauta > Toiminnot > Lisää toiminto
- Kojelaudan toiminnon pitäisi olla URL-toiminto. Voit tarkentaa asetuksia siten, että toiminto suoritetaan Hover-, Select- tai Menu-toiminnolla; olen valinnut, että toiminto suoritetaan Select-toiminnolla (joka on sama kuin klikkaus).
- Viimeiseksi liitä URL-osoitteeksi URL-osoite, jonka tallensit yllä olevasta hausta. Korvaa URL-osoitteen kyselyä koskeva osa, joka on teksti heti ”?q=”:n jälkeen, tietojesi kentällä. Voit lisätä kentän tietolähteestäsi napsauttamalla tyhjän URL-kentän vieressä näkyvää nuolta. Halusin suorittaa haun jokaiselle kaupungille, joten käytin tietolähteeni kenttää <City>.
Tältä näyttää lopullinen dashboard-toimintoni:
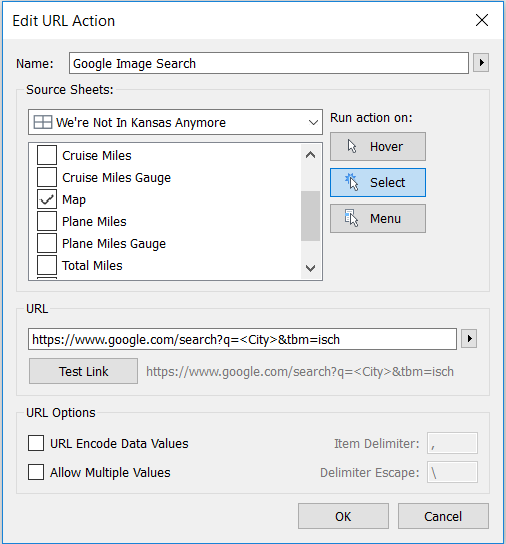
Jatkossa, jos napsautan paikkaa kartallani, suoritetaan Google-kuvahaku hakukyselyllä, jossa hakukyselynä on tuon kaupungin nimi (perustana olevasta datastani)!
Tässä luvussa on tutustuttu Tableaun dashboard-toimintoihin, näytetty, miten jokaista arkkia käytetään suodattimena, miten upotetaan video Tableaun dashboardiin ja miten tehdään Google-haku Tableaun dashboardista. Kaikkia näitä kolmea dashboard-toimintoesimerkkiä yhdistää se, että ne mahdollistavat löytämisen, mikä on yksi taktiikka, jolla parannat oivallusten säilyttämistä sinulle ja yleisöllesi.
Kiitos lukemisesta,
– Ryan