Lightroomin nopeuttaminen
Adobe Lightroom ei ole kaikkein salamannopein sovellus, mutta se pystyy silti toimimaan sujuvasti, käsittelemään valtavia raakatiedostoja suurissa, kymmenien tuhansien valokuvien katalogeissa ja hyödyntämään tietokoneen laitteistoa.
Miten varmistat, että Lightroom on optimoitu suuritehoiselle tietokoneellesi ja nopean työnkulkusi tarpeisiin? Voit tehdä muutamia yksinkertaisia toimenpiteitä, joilla saat Lightroomin toimimaan nopeammin. Sukelletaanpa asiaan!
Miten saat Lightroomin toimimaan nopeammin
Ensin on tarkistettava ja varmistettava, että Lightroom todella ottaa kaiken irti tietokonelaitteistostasi. Lightroom on jo jonkin aikaa pystynyt hyödyntämään tietokoneen näytönohjainta suorittimen ja RAM-muistin lisäksi, joten tämä on yksi ensimmäisistä tarkistettavista asioista.
Käytä näytönohjainta Lightroomia varten
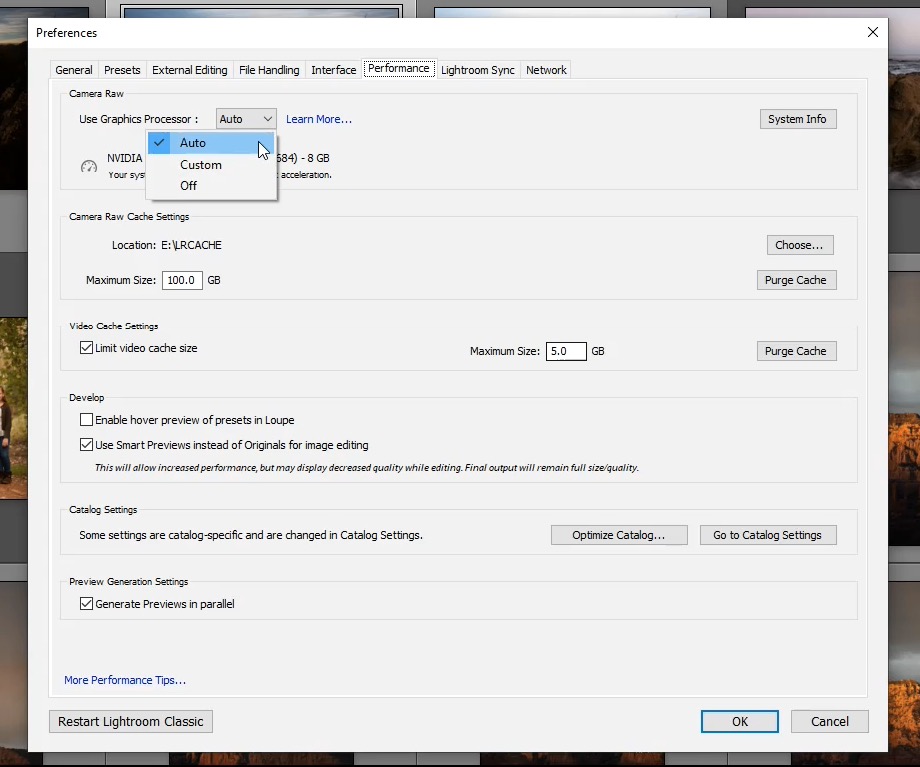
Tarkista Lightroomin asetuksista kohdasta ”Suorituskyky” ja varmista, että jos sinulla on tehokas näytönohjain, Lightroom pystyy käyttämään sitä. Yleensä ”Auto”-asetus on paras, koska se määrittää, onko näytönohjaimesi edes hyvä idea tähän tehtävään.
Tämän tekeminen voi nopeuttaa yleistä kuvien katselukokemusta, vaikka prosessoriasi ja RAM-muistiasi tarvitaan edelleen ”raskaampien tehtävien” suorittamiseen.
Käytä nopeinta sisäistä asemaasi LRCAT &-välimuistiin
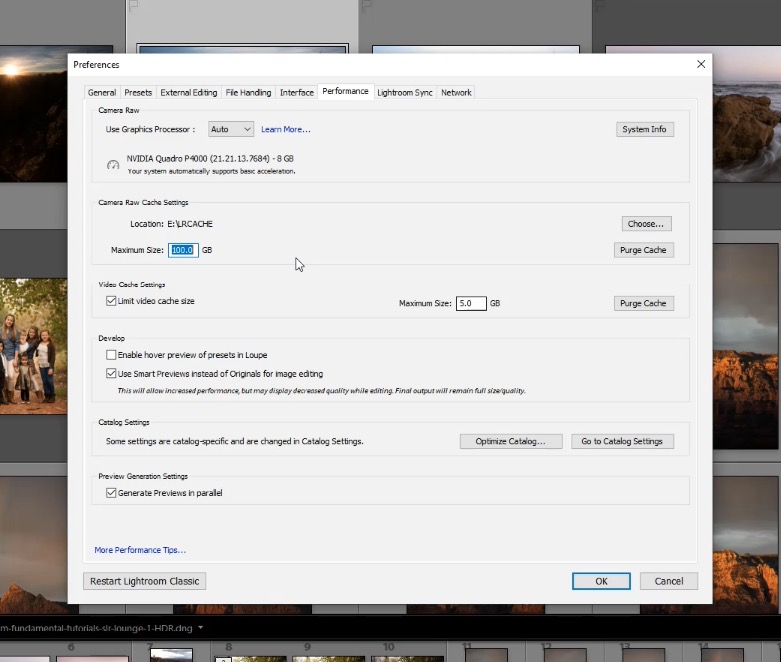
Lightroomin on tallennettava jonnekin kuvaluettelotiedostonsa (LRCAT-tiedosto) sekä kaikki raakakuvien esikatselutiedostot. Tämä tallennus vaikuttaa suuresti Lightroomin kokonaisnopeuteen aina kuvien katselusta kuvien katseluun, tuontiin, vientiin ja Develop-moduulin säätöihin. Eli periaatteessa se vaikuttaa KAIKKIIN!
Lightroomin Asetukset-ikkunassa (jälleen), kohdassa ”Suorituskyky”, etsi Camera Raw Cache Settings. (HUOMAUTUS: Tämä vaikuttaa sekä Adobe Lightroomiin että Camera Rawiin, joihin kuuluvat Adobe Bridge ja Photoshopin raakakäsittelykäyttöliittymä).
Jos sinulla on SSD-levy (solid-state drive), jota voit käyttää LRCAT-tallennukseen ja Camera Raw Cache -välimuistiin, valitse ehdottomasti tämä levy! Solid-state-asemat ovat huomattavasti nopeampia kuin tavalliset pyörivät kiintolevyasemat, ja tämä yksi tekijä tekee yhden merkittävimmistä, havaittavista eroista Lightroom-kokemukseesi.
Käytä Lightroomin älykkäitä esikatselukuvia Develop-moduulin muokkaukseen
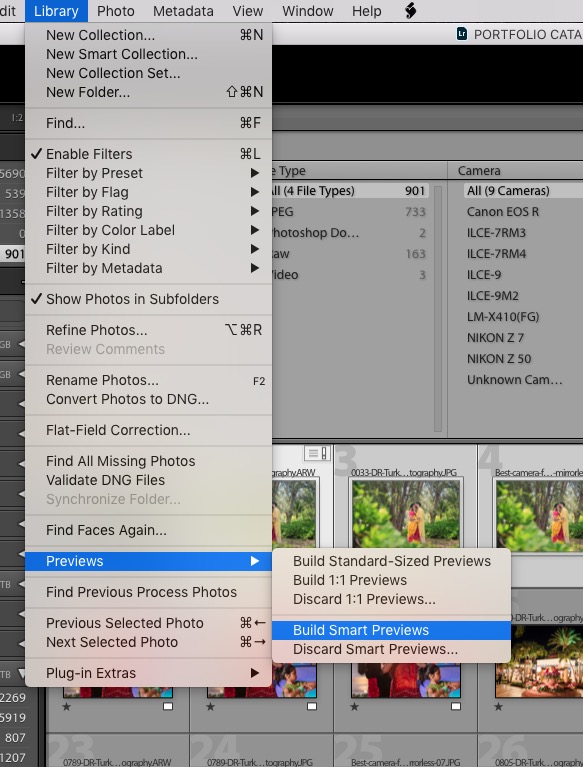
Yksi hyödyllisimpiä työkaluja, joita Lightroom tarjoaa, on sen ”älykkäät esikatselut”. Periaatteessa nämä ovat pienemmän resoluution kuvia, joita Lightroom käyttää referenssinä täyden resoluution raakatiedoston sijaan, kun työskentelet kuviesi parissa Develop-moduulissa.
Jos joskus zoomaat Develop-moduulissa 100 %:iin, se siirtyy varsinaiseen raakakuvan esikatselukuvaan.
Lisäämällä kuvaa pienemmäksi saat kuitenkin paljon nopeamman muokkauskokemuksen perusvärien ja sävyjen säätöön liittyviin muokkauksiin. Erityisesti hitaammilla tietokoneilla ja suurten megapikselin raakatiedostojen kanssa tämä voi tehdä merkittävän, havaittavan eron.
Katso Youtube-video
Mestaroi Lightroom-työnkulku
Niin, siinäpä se! Nämä ovat kaikki tärkeimmät muutokset, jotka voit tehdä Lightroomiin, jotta se toimii mahdollisimman nopeasti. Jos haluat vielä syvällisempiä nopeusvinkkejä ja -temppuja, muista tutustua koko Lightroom Workflow Worksop -sarjaan.

Kokonaiset Lightroom-työpajavideomme löytyvät täältä.
Huom.