Syvällinen opas Macin tehtävienhallintaan
Mikä on Activity Monitor?
Activity Monitor on periaatteessa OSX:n Tehtävienhallinta, apuohjelma, joka näyttää, kuinka paljon muistia Macin prosessit käyttävät ja mitkä sovellukset ovat tällä hetkellä aktiivisia (vaikka ne eivät olisikaan avoinna), ja jonka avulla voit pakottaa lopetettavaksi pysähtyneet sovellukset, jos et pysty sulkemaan niitä tavallisella tavalla.
Jos et ole koskaan aiemmin käyttänyt tätä Macin tehtävienhallintaohjelmaa aiemmin, se voi olla melkoinen kokonaisuus. Mutta ei hätää, tässä on nopea erittely kaikista Activity Monitorin ominaisuuksista.
CPU: Activity Monitorin ensimmäisellä välilehdellä luetellaan kaikki prosessit, jotka tällä hetkellä vievät Macin suorittimen, näytetään tarkat prosenttiosuudet niiden kuluttamasta tehosta ja merkitään, kuinka kauan ne ovat olleet käynnissä.
CPU-välilehdellä saatat huomata prosessin nimeltä ”kernel_task”, joka saattaa viedä suuren osan resursseista. Älä panikoi äläkä sammuta sitä! Prosessi vain varmistaa, ettei suorittimesi tee liikaa töitä pakottamalla muita muistia vaativia Macin prosesseja ulos. Tämän seurauksena se saattaa vaikuttaa yhdeltä listan raskaimmista prosesseista. Samoin ”mds” ja ”mdworker” auttavat indeksoimaan tiedostoja Spotlight-hakua varten, mikä joskus nostaa niiden ruokahalua.
Muisti: Toinen välilehti kuvastaa, kuinka paljon RAM-muistia kukin prosessi vie, mikä voi olla kaikista hyödyllisin indikaattori. RAM-muisti on suoraan vastuussa Macin nopeudesta, joten raskaista käyttäjistä eroon pääseminen on nopein tapa nopeuttaa asioita.
Muisti-välilehden toinen mielenkiintoinen ominaisuus on alareunassa oleva RAM-paineen mittari. Jos palkki on vihreä, Macin RAM-muistia ei kuormiteta liikaa. Mutta jos se muuttuu punaiseksi – harkitse lisämuistin ostamista koneeseesi.
Energia: Keskimmäinen välilehti on kätevä, kun käytät MacBookia ilman pistoketta. Täältä löydät helposti sovellukset ja prosessit, jotka kuluttavat akkua, ja voit lopettaa ne pidentääksesi näyttöaikaa.
Disk: Vaikka tämä välilehti ei ehkä ole kaikkein hyödyllisin päivittäisessä käytössä, se näyttää silti, miten eri prosessit ovat vuorovaikutuksessa kiintolevyn kanssa ja kirjoittavat tietoja uudelleen. Jos satut joskus asentamaan jonkin haittaohjelman, saatat löytää sen prosessit täältä suurina ulokkeina ja lopettaa ne juuri ajoissa.
Verkko: Activity Monitorin viimeinen välilehti kuvastaa jokaisen asentamasi sovelluksen vastaanottaman ja lähettämän datan määrää. Jälleen kerran se on yleensä hyvä havaitsemaan poikkeamat, jotka saattavat lähettää liikaa dataa verkossa.
Välimuisti: Jos käytät macOS:ää aikaisemmin kuin High Sierraa, saatat nähdä Activity Monitorissa toisen välilehden nimeltä Cache. Se periaatteessa listaa, kuinka paljon dataa verkkolaitteesi ovat tähän mennessä tallentaneet välimuistiin, ja se on hyödyllinen vain niille, jotka osaavat siivota nämä välimuistit (lue tästä lisää alempaa).
Miten Tehtävienhallinta avataan Macissa?
Macin prosessimonitorin avaamiseen ei valitettavasti ole näppäimistön pikanäppäimiä, kuten esimerkiksi Ctrl+Alt+Elt+Terele-apuikkunoita, mutta Aktiviteettimonitorin käynnistäminen on silti melko helppoa. Valitse yksi kolmesta tavasta tehdä se.
Avaa Activity Monitor Spotlightista:
- Avaa Spotlight painamalla ⌘ + välilyönti
- Aloita kirjoittamalla Activity Monitor
- Kun Activity Monitor tulee esiin korostettuna, paina Enter-näppäintä tai napsauta sitä
Avaa Activity Monitor Finderista:
- Klikkaa Finderia Dockissa
- Navigoi sivupalkissa kohtaan Sovellukset
- Valitse Sovellukset-ikkunassa Apuohjelmat
- Kaksoisklikkaa Activity Monitor -kuvaketta
Avaa Activity Monitor Dockista:
Jos sinulla on ollut toistuvia ongelmia, Activity Monitorin asettaminen Dockiin kannattaa ehdottomasti tehdä. Se on periaatteessa kätevä yhden napsautuksen Mac Task Manager -pikakuvake.
Mutta ennen kuin voit avata Activity Monitorin Dockista, sinun on ensin käytettävä yhtä kahdesta edellisestä menetelmästä. Sitten, kun Activity Monitor on aktiivinen:
- Klikkaa hiiren kakkospainikkeella Activity Monitor -kuvaketta Dockissa
- Valitse Asetukset
- Valitse ”Säilytä Dockissa”
”Säilytä Dockissa” -valinnan vieressä pitäisi nyt olla valintamerkki, mikä tarkoittaa, että se pysyy Dockissa, vaikka lopettaisitkin sovelluksen käytön – sen jälkeen voit käynnistää sen, kuten minkä tahansa muun ohjelman.
Miten sovelluksen voi lopettaa väkisin?
Jos etsit vastauksia Mac OS:n Tehtävienhallintaan liittyen, on todennäköistä, että se johtuu siitä, että jokin sovellus on pysähtynyt sinuun. Tässä on kaksi tapaa toimia.
Toimintamonitorista:
- Navigoi joko suorittimen tai muistin välilehdelle ja etsi hidas prosessi
- Klikkaa korostaaksesi
- Paina X-kuvaketta ylätyökalurivillä
- Vahvista, että olet varma, että haluat lopettaa prosessin
Muuten pakko-ulkoistamisvaihtoehto on sovellusten pakko-ulkoistamisikkunasta:
- Paina ⌘ + Option + Esc
- Korosta ohjelma, jonka haluat lopettaa
- Klikkaa Pakota lopetus
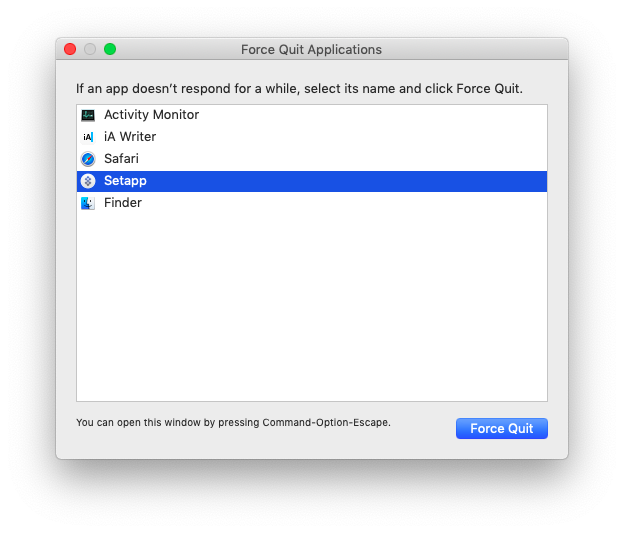
Tarkista: Macin käynnistysohjelmat
Onko olemassa parempia Apple Task Manager -vaihtoehtoja?
Vaikka Activity Monitor on ehdottomasti Macin vastine Task Managerille, joskus haluat seurata Macin prosesseja hieman tarkemmin ja saada reaaliaikaisia päivityksiä Macin suorituskyvystä. iStat Menus auttaa sinua siinä.
iStat Menus antaa sinulle nopeita päivityksiä siitä, mitkä asiat kuluttivat Macin resursseja yhdellä silmäyksellä. Ahkerasti suoraan valikkoriviltä käsin toimiva sovellus näyttää graafit lähes jokaisesta Macin toiminnosta, joten voit heti selvittää, mikä on vialla, tai vain huomata, miten Mac käyttäytyy eri olosuhteissa.
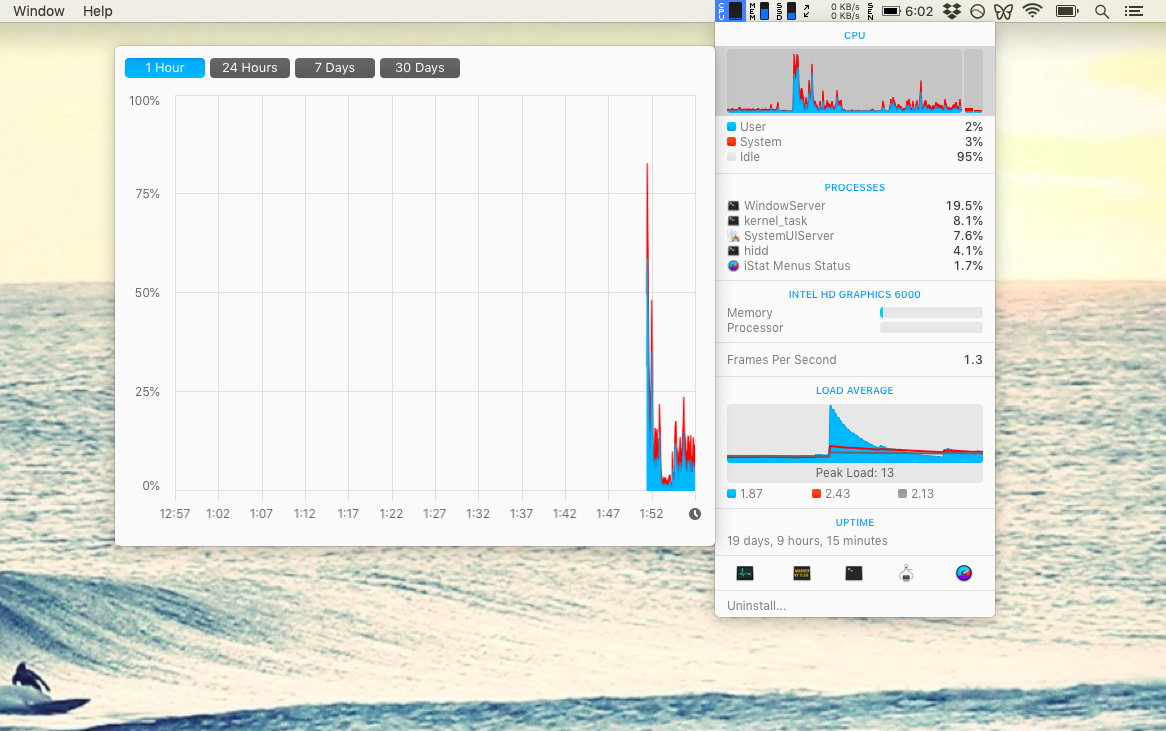
On todennäköistä, että jos tarvitset Mac OS:n Tehtävienhallintaohjelmaa, se johtuu siitä, että tietokoneesi toimii hitaasti. Mutta älä puutu vain oireeseen, puutu myös syyhyn. Sen sijaan, että lopetat prosesseja, saat Macisi toimimaan sujuvasti kokonaisuudessaan CleanMyMac X:n avulla.