Como acelerar o Lightroom
Adobe Lightroom não é a aplicação mais rápida em termos de relâmpagos; no entanto, ainda é capaz de funcionar sem problemas, manuseando enormes ficheiros em bruto em grandes catálogos de dezenas de milhares de fotografias, e colocando o hardware do seu computador em bom uso.
Como assegurar que o Lightroom está optimizado para o seu computador de alta potência, e as suas necessidades de fluxo de trabalho de alta velocidade? Há alguns passos simples que você pode dar para que o Lightroom funcione mais rápido. Vamos mergulhar!
Como fazer o Lightroom funcionar mais rápido
A primeira coisa a fazer é verificar e certificar-se de que o Lightroom está realmente a tirar o máximo partido do hardware do seu computador. Por um tempo, o Lightroom tem sido capaz de utilizar a placa gráfica do seu computador, além de sua CPU e RAM, então esta é uma das primeiras coisas a verificar.
Utilize sua GPU para o Lightroom
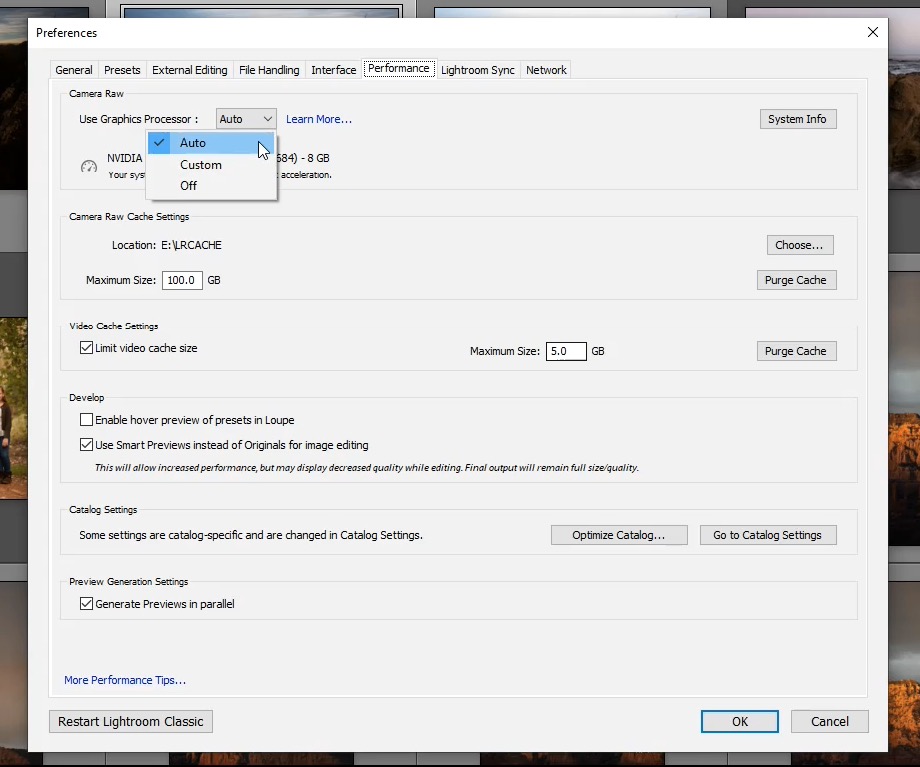
Cheque suas Preferências do Lightroom, em “Performance”, e certifique-se de que se você tiver uma placa gráfica de alta potência, o Lightroom seja capaz de usá-la. Normalmente, a sua configuração “Auto” é a melhor porque irá determinar se a sua placa gráfica é mesmo uma boa ideia para esta tarefa.
Fazer isto pode ajudar a acelerar a sua experiência geral de visualização de imagem a imagem, mesmo que a sua CPU e RAM ainda sejam necessárias para fazer tarefas de “levantamento mais pesado”.
Use Your Fastest Internal Drive For Your LRCAT & Cache
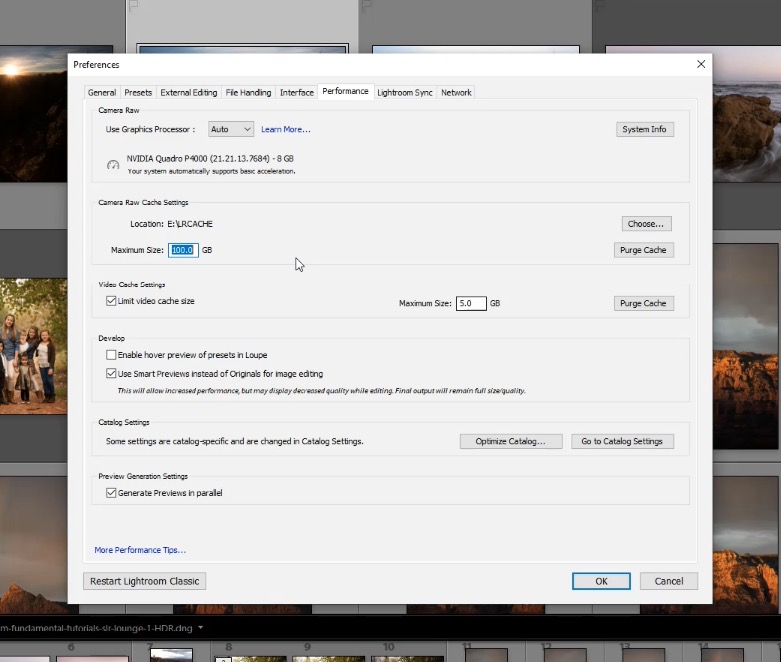
O Lightroom precisa armazenar seu arquivo de catálogo em algum lugar (o arquivo .LRCAT), bem como todos os seus arquivos de visualização em bruto. Esse armazenamento afeta muito a velocidade geral do Lightroom, desde sua experiência de visualização de imagem para imagem até a importação, exportação e ajustes do módulo de desenvolvimento. Então, basicamente, ele afeta TUDO!
Na janela Preferências do Lightroom (novamente), em “Performance”, procure as Configurações de Cache da Câmera Bruto. (NOTA: Isso afeta tanto o Adobe Lightroom quanto o Camera Raw, que incluem o Adobe Bridge e a interface de processamento bruto do Photoshop).
Se você tem um SSD (solid-state drive) que você pode usar para seu armazenamento LRCAT e seu Camera Raw Cache, definitivamente escolha essa unidade! As unidades de estado sólido são significativamente mais rápidas do que as unidades de disco rígido giratórias comuns, e este fator fará uma das diferenças mais significativas e notáveis na sua experiência com o Lightroom.
>
Utilizar o Lightroom Smart Previews For Develop Module Editing
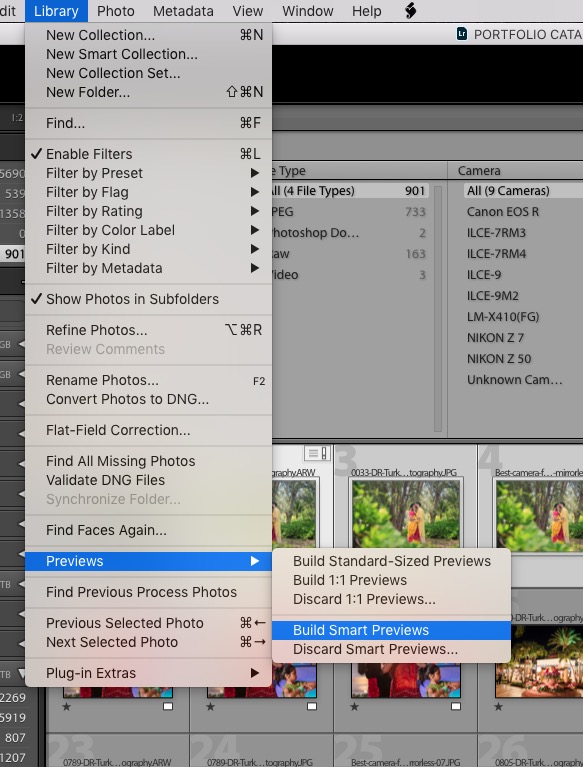
Uma das ferramentas mais úteis que o Lightroom oferece é o seu “Smart Previews”. Basicamente, estas são imagens de menor resolução que o Lightroom usa como referência, ao invés do arquivo raw em resolução completa, ao trabalhar com suas imagens no Módulo de Desenvolvimento.
Obviamente, se você aumentar o zoom para 100% no Módulo de Desenvolvimento, ele mudará para a pré-visualização da imagem raw real; no entanto, se diminuir o zoom, você terá uma experiência de edição muito mais rápida para suas edições básicas de correção de cor e controle de tons. Especialmente em computadores mais lentos e com arquivos raw de alta megapixel, isso pode fazer uma diferença significativa e notável.
Veja o Vídeo do Youtube
Master The Lightroom Workflow
Bem, é isso! Estas são todas as grandes mudanças que você pode fazer no Lightroom para que ele funcione o mais rápido possível. Para dicas e truques de velocidade ainda mais profundos, não se esqueça de verificar a série completa do Lightroom Workflow Worksop.
>

Você pode encontrar nossos vídeos completos do workshop Lightroom aqui.