Como Evitar o Tipo Jagged Com o Save for Web do Illustrator
Q: Tenho usado o Adobe Illustrator CS4 para criar imagens tipográficas para a web usando a opção Save for Web & Devices…. Quando fiz o upgrade para CS5, as imagens pareciam realmente dentadas, como se o anti-aliasing estivesse desligado. Pesquisei em Preferências por uma solução, mas não consegui encontrar nada que pudesse corrigir isso, então voltei a usar o CS4. Agora tenho medo de atualizar para CS6 sem resolver este problema, mas não quero ficar atrás das atualizações. Pode ajudar?
A. Muito bem, meus caros leitores, tenho uma confissão a fazer. Esta é a minha própria consulta, e após muita procrastinação, estou animado em dizer que finalmente descobri a solução para este problema frustrante.
Aqui está o furo sobre como evitar os temidos jaggies em imagens tipográficas: se você está usando o CS 5.x e usando o comando Save for Web & Devices…, clique no painel Image Size onde você notará um novo menu suspenso no canto inferior esquerdo. Para uma imagem que contenha o tipo, selecione Type Optimized, pressione Apply, e voilà, no jaggies! O problema que eu tive foi devido ao fato de eu não estar ciente deste novo recurso (o CS4 não tinha esta opção localizada sorrateiramente), e que o meu padrão foi definido como Nenhum, resultando em nenhum anti-aliasing e uma imagem muito recortada. Mas com uma pequena pesquisa, a solução se revelou.
Figure 1. Esta imagem tipográfica recortada foi o que obtive quando o Type Optimized não foi selecionado ao usar a opção Save for Web no Illustrator CS5 e acima.


Os membros Free e Premium vêem menos anúncios! Inscreva-se e faça o login hoje.
Figure 2. Quando a opção Tipo Otimizado é selecionada, o anti-aliasing é aplicado nas bordas, tornando-as muito mais suaves.
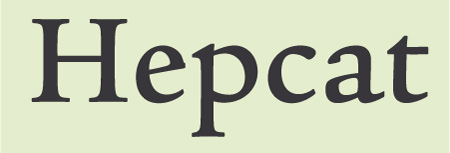
Figure 3. O Illustrator CS5 tem um menu suspenso com opções de otimização de tipo e arte, assim como um botão Aplicar, tudo escondido no painel Image Size.
 >
>
Having resolveu este problema, então me senti confiante para dar uma chance ao Illustrator CS6. Para meu deleite, funcionou praticamente da mesma forma; o comando agora se chama Save for Web… e não há nenhum Apply, pois as mudanças acontecem automaticamente. Além disso, quando você pairar sobre a opção Type Optimized, um popup de rollover agora diz inteligentemente “Applies anti-aliasing to edges of the artwork”.
I did took the time to play around with both the Type Optimized and the Art Optimized option, and found that for this example, the type was a bit sharper with the Type Optimized option when NOT converted to outline. Mas quando convertido para outline, como faço frequentemente quando o tipo é pequeno e/ou tem traços finos, é praticamente o mesmo.
Figure 4. O Illustrator CS6 simplificou este recurso removendo a necessidade de um botão Aplicar.

Agora que você sabe onde estão os controles anti-aliasing, meu conselho é jogar com estas opções (especialmente se sua imagem contém tanto o tipo quanto os gráficos) e selecionar a que lhe dá o melhor resultado.