Como instalar o Plexus Addon no Kodi [Acestreams & Sopcast]
Atualização do Tutorial atualizado. Plexus addon em Kodi é um dos melhores e mais populares addon em Kodi, isto graças à sua grande estabilidade e qualidade de imagem, este addon é especialmente focado no streaming desportivo ao vivo que é um must na sua lista de addons/programas em Kodi. Este addon é considerado como uma dependência pois é necessário para uso em diferentes addons com conteúdo esportivo.
Este tutorial é feito no Kodi 18 e é compatível com versões anteriores do Kodi. O processo é semelhante para todas as plataformas. Infelizmente Plexus não funciona actualmente para os produtos Apple, no entanto existe o Soda Player, um programa externo onde podemos jogar conteúdo de Acestreams.
|Talvez você esteja interessado em: Os Melhores Deporzktes Addons em Kodi
Para dispositivos Rpi 2/3 você pode seguir este link e verificar o final do tutorial. Se você tiver alguma dúvida, pode deixá-las nos comentários no final do artigo ou em qualquer uma de nossas redes sociais. Se você quiser apoiar o projeto Kodi World clique aqui, é grátis.
Como usuários Kodi recomendamos o uso do IPVanish VPN para ter acesso total a todos os addons como Palantir, TecnoTV, Bassfox, SportsDevil entre outros, incluindo aqueles que funcionam através de torrents como Plexus, Quasar, Placenta ou Specto. Compatível com múltiplas plataformas como Android, Amazon Fire TV (Stick), Windows, Mac, iOS, entre outras.
Uma das maiores vantagens de usar o IPVanish VPN é:
> Privacidade completa e anonimato ao navegar na Internet e Kodi
> Compatível com múltiplas plataformas
> Elimina o Geo.bloqueio
> 24/7/365 suporte
> Até 5 dispositivos simultâneos com uma única conta
> Benefícios especiais para usuários do Kodi World
> Satisfação garantida ou seu dinheiro de volta
Para mais informações você pode dar uma olhada neste artigo
Como instalar o Plexus Addon no Kodi
Os passos para realizar a instalação são os seguintes:
1. Abra Kodi
Se esta é a primeira vez que você instala um Kodi addon não-oficial, você deve dar permissões ao Kodi – TUTORIAL
2. Vá para SettingsPlexus
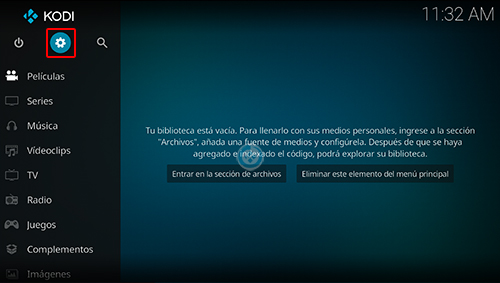
3. File Manager
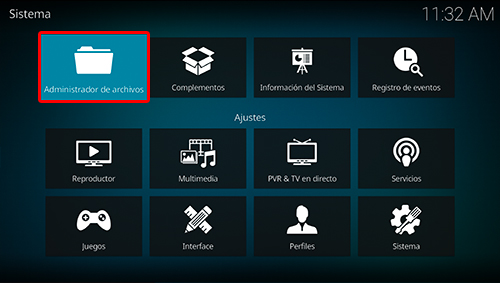
4. Adicionar fonte…
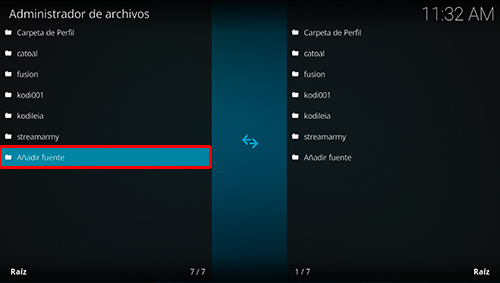
5. Colocamos na URL http://fusion.tvaddons.co/ e em nome .fusion selecionamos em OK
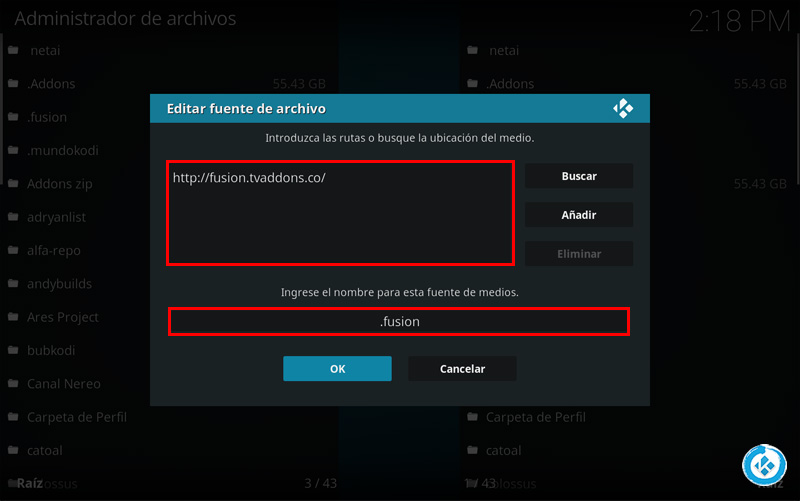
6. Volte ao menu principal e selecione Addons
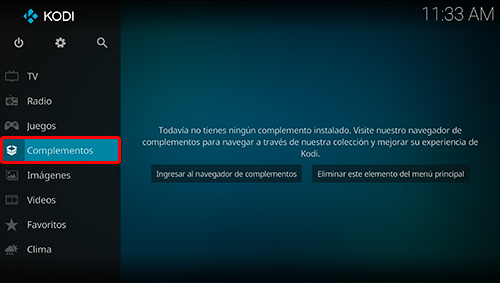
7. Addons (ícone da caixa)
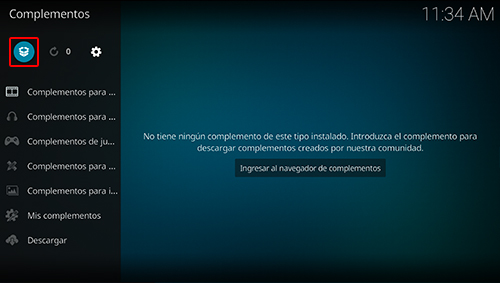
8. Instale do arquivo zip
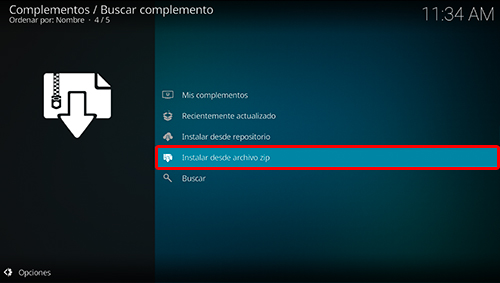
9. .fusion
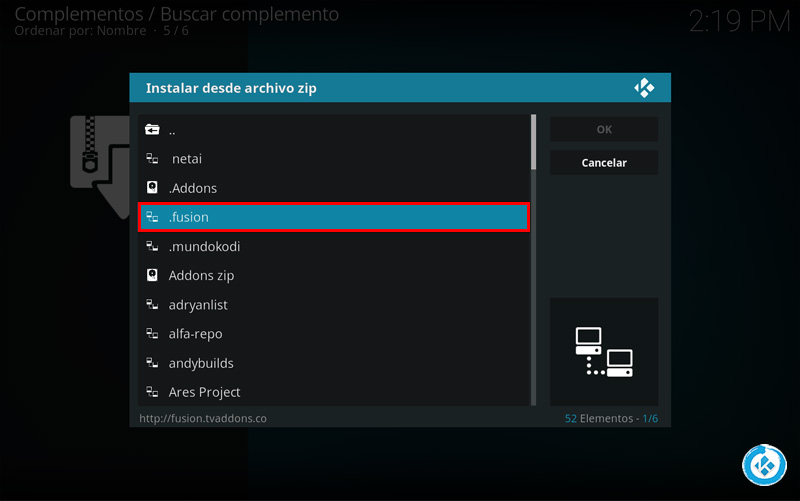
10. kodi-reposições
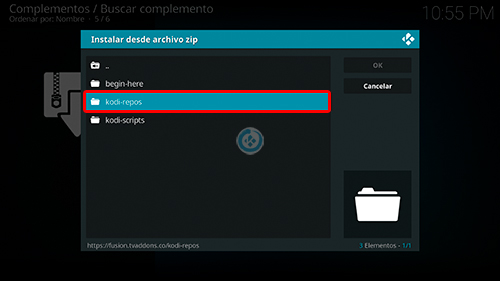
11. inglês
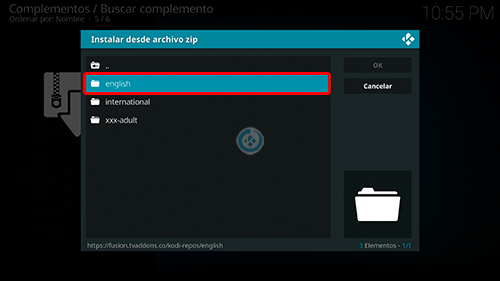
12. repositório.xbmchub-x.x.x.zip


13. Aguarde a notificação Plugin ativado

14. Instalar do repositório
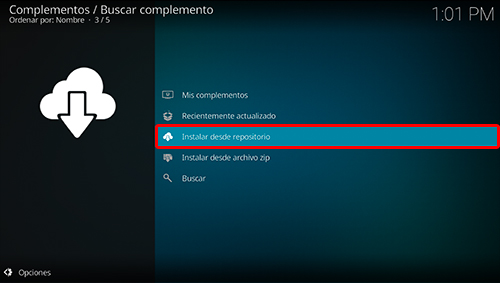
15. TVADDONS:CO Add-on Repository
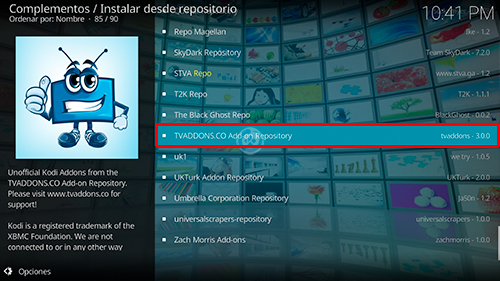
16. Suplementos para programas
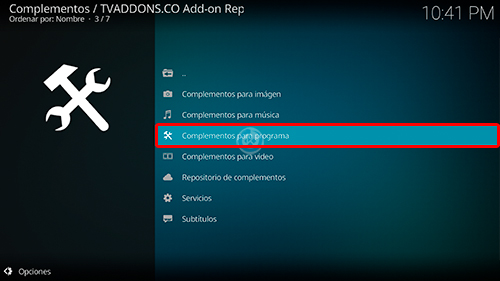
>
17. Plexus
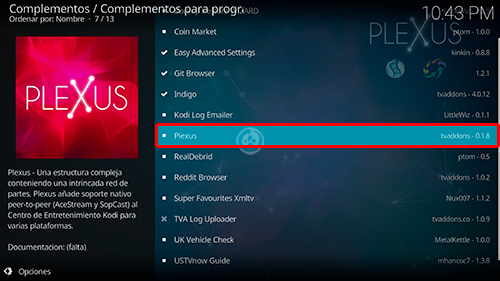
18. Install
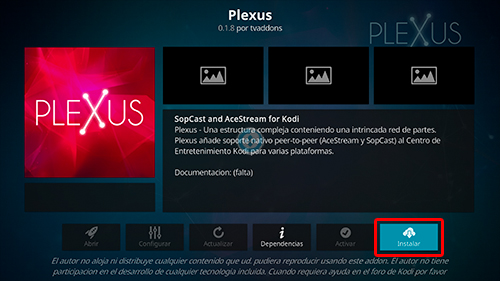
19. Clique OK para instalar as dependências
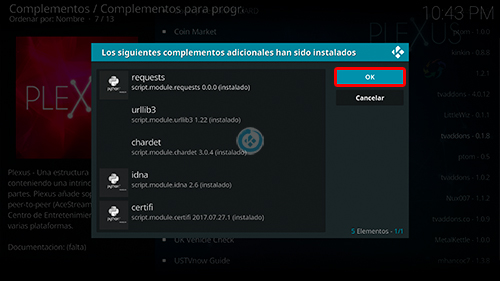 >
>
20.Aguarde a notificação Add-on instalado
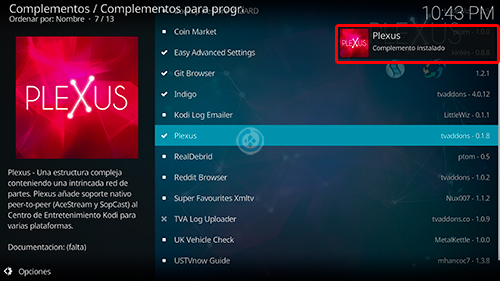
>
21. Selecione Add-ons > Add-ons para programa > Plexus
>
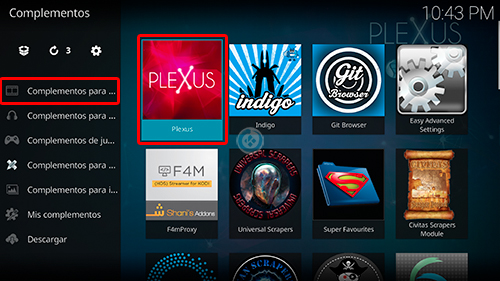
>
22. Abra o addon para Plexus para carregar os módulos necessários
Plexus
Com esta configuração poderemos abrir os canais Arenavision e Sopcast nos diferentes addons disponíveis. Em caso de problemas verifique as soluções e considerações no final do artigo.
Considerações
Windows
Para um ótimo desempenho devemos baixar o programa Acestreams e instalá-lo no PC, todas as instruções estão na web. Primeiro de tudo você deve entrar – LINK
Solução alternativa para Android
Algumas pessoas tiveram problemas ao abrir ou não carregam nenhum canal ou marcam algum erro, verificando e graças à ajuda de Ander Goas esta pode ser uma solução, os passos são os seguintes:
1. Desinstale a versão Acestream que nós temos
2. Baixe o APK do Google Play, ou você pode baixá-lo da página da Acestream Media
3. Entre com sua conta do gmail ou você pode criá-la na página Acestream (comece na versão gratuita).
4. Então em Kodi vá para Plexus > Configuration Addons na aba Acestream Player Type e deixe no Local e no segundo Acestream Player Type ou você pode deixá-lo em All Addons ou External App + Kodi (ambos funcionam).
5. Procuramos o desejado canal Arenavision e ele se tornou leve. Na verdade, abre mais rápido que antes.
Sorte e saudações a todos!
Solução Alternativa para Pi de Framboesa
1. Entramos na configuração do Plexus e executamos a opção de lançamento,
2. Ele irá executar algumas operações
3. Quando termina, então fazemos isto a partir do console de comandos da framboesa:
cd ../.kodi/userdata/addon_data/program.plexus (qualquer que seja o caminho, depende de onde o Plexus está instalado)
sudo rm -r acestream
sudo wget https://dl.bintray.com/pipplware/dists/unstable/armv7/misc/acestream_rpi_3.1.5.tar.gz
sudo tar xfv acestream_rpi_3.1.5.tar.gz
exit
exit
4. Feito! Agora teremos o Plexus configurado no Raspberry Pi
Outra alternativa possível graças ao usuário Vertigo
1. Baixe o Acestream Engine para openelec ou libreleec:
https://github.com/sestus/acestream-openelec
2. Apague a pasta chamada acestream que está no seguinte caminho:
userdata/addon_data/program.plexus/
Você pode fazer isso manualmente a partir do windows através da rede ou via SSH com os comandos dados no readme.md no final da minha resposta.
3a. Depois copie a pasta “acestream” através da sua rede para a pasta onde o Plexus está instalado:
userdata/addon_data/program.plexus/ (aqui você deixa a pasta baixada)
3b. Você também pode copiá-lo para uma pendrive e movê-lo com o File Explorer de Kodi.
4. Assim que a pasta for copiada você pode usá-la sem reiniciar.
Você pode seguir minhas instruções ou fazê-lo via SSH como eles dizem:
https://github.com/sestus/acestream-openelec/blob/master/README.md
Esperamos que o tutorial tenha sido útil, lembre-se que você pode nos apoiar para nos manter online fazendo uma doação via paypal (ou botão doar) ou clicando nos links.
Nota: Mundo Kodi não se responsabiliza por qualquer dano, perda de tempo ou informação ao tentar este tutorial, tudo isso é apenas para fins informativos, todo o conteúdo utilizado para os tutoriais é retirado de informações que circulam na internet. Kodi World assim como todo o material aqui mencionado neste site não são oficiais Kodi ou XBMC Foundation, por favor não faça reclamações ou reclamações no fórum oficial Kodi. Também não somos afiliados a nenhum fornecedor de dispositivos ou serviço privado de IPTV/streaming, todo o conteúdo mencionado no Kodi World é gratuito, a menos que seja indicado o contrário, para mais informações siga este link.
.