Como usar GitHub com Android Studio
Android Studio torna fácil empurrar mudanças para seus projetos favoritos de código aberto, profissionais ou pessoais no GitHub. Neste tutorial, vamos aprender como usar o GitHub com Android Studio. Vamos usar uma contribuição Open Source para o contexto.
Android desenvolvedores usam projetos Open Source para acelerar o desenvolvimento ou habilitar funcionalidades que de outra forma seriam impraticáveis de construir. Portanto é essencial entender como devolver e melhorar os projetos Open Source que usamos.
Requisitos
- Uma conta GitHub
- Android Studio instalado
Selecionar projeto
Primeiro de tudo, para qual projeto Open Source você deve contribuir? Você pode contribuir com qualquer projeto, mas, idealmente, é um que você conhece e usa.
Neste tutorial, vou usar uma contribuição para a biblioteca do Stream Chat para Android como exemplo. É um SDK popular para enviar experiências de chat de alta qualidade no Android.
O que contribuir
Por vezes, durante o uso de uma biblioteca de código aberto, encontramos bugs que desejamos que sejam corrigidos e recursos em falta que queremos adicionar. Quando isso acontece, é tentador solicitá-lo ao(s) mantenedor(es) e esperar pelo melhor, ou mesmo procurar por outra biblioteca. No entanto, é essencial primeiro considerar contribuir com aquela correção de bugs ou funcionalidade que queremos. Muitas vezes não é tão complicado como podemos pensar.
Alternativamente, podemos querer contribuir com o projeto em geral e selecionar um pedido que é feito pela comunidade. Neste caso, a melhor maneira de encontrar uma idéia é olhar através da lista de problemas e selecionar um problema que parece simples o suficiente para uma primeira contribuição.
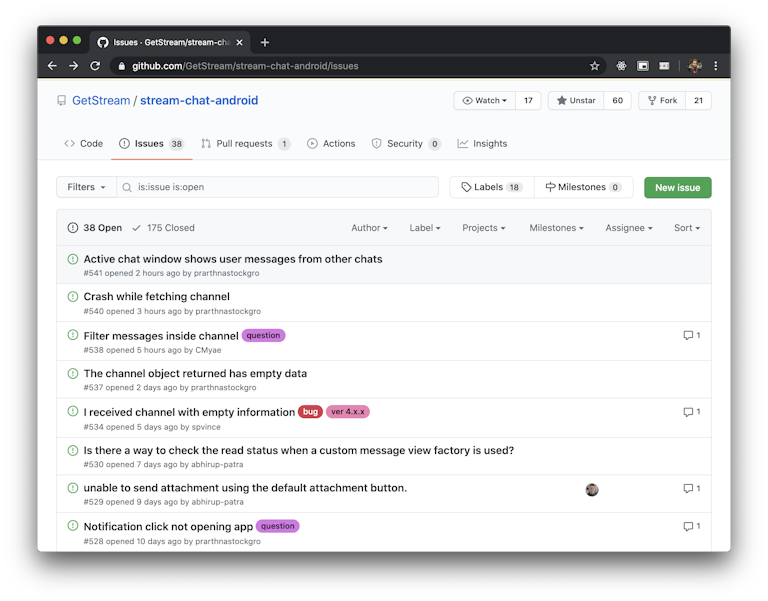
Para este tutorial, vou corrigir um bug que encontrei ao testar o aplicativo de amostra. Neste caso, o aplicativo de amostra travou ao pressionar uma imagem dentro do chat, ao invés de mostrá-la em tela cheia.
Clonando o repositório
Com o Android Studio, você não precisa usar o terminal para contribuir com um projeto Android no GitHub. Ele tem integração nativa com git e GitHub para permitir a maioria das ações via Android Studio UI.
Quando você abre o Android Studio, ele oferece a opção de abrir um projeto a partir do controle de versão. Essa é a opção que vamos usar.
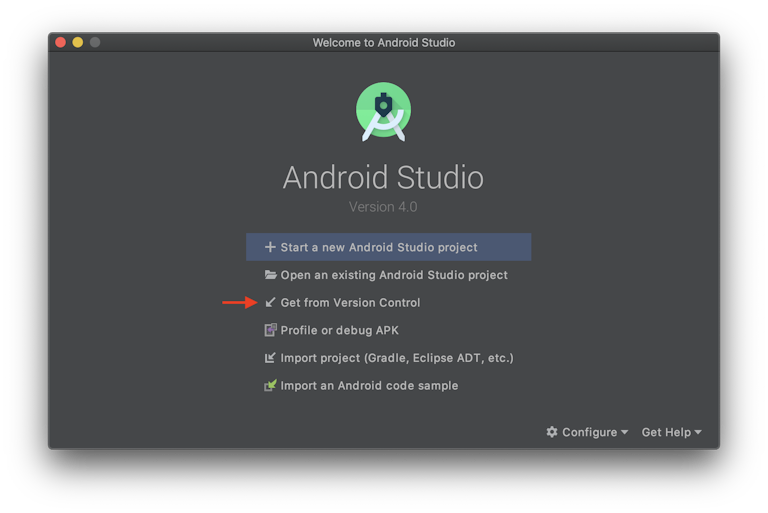
Após selecionar essa opção, você pode digitar a URL do repositório, pressionar “Clone”, e selecionar uma pasta. Depois disso, o Android Studio fará todo o trabalho e abrirá o projeto pronto para ir.

Fazendo a alteração
Inicialmente, o ramo padrão será selecionado, mas muitas vezes os projetos têm um ramo de desenvolvimento que recebe as alterações antes de fundi-las para masterizar. Vamos criar um ramo para a nossa alteração com base nesse ramo de desenvolvimento. Essa é uma prática melhor do que usar o ramo de desenvolvimento diretamente, para não correr o risco de contaminá-lo.

Para fazer isso, clique onde diz “Git”: “, selecione o ramo de desenvolvimento, clique em “New Branch from Selected”, e escolha um nome para o seu ramo.

Depois disso, podemos proceder com a mudança que desejamos. Após depurar o projeto, identifiquei que inicializar a biblioteca Fresco do Facebook na classe MessageListView resolve o problema.

Agora corrigimos o problema, estamos prontos para submetê-lo e enviar um Pull Request para o repositório principal do GitHub. O próximo passo irá mostrar como forkar o repositório, caso você não tenha permissão para empurrar um branch para o repositório principal, o que geralmente acontece se você não é um mantenedor daquele projeto.
Forking the repository
Se você não é um mantenedor daquele repositório, você não pode empurrar seu branch para ele. Você precisará forká-lo primeiro e empurrar o branch para o seu fork. Para fazer isso, vá até o repositório GitHub e pressione fork.

Você precisará da URL do seu repositório no próximo passo, pois nós empurraremos o branch para ele.
Commitindo e empurrando a mudança
Agora, nós podemos cometer nossa mudança. Para fazer isso, ou pressione CMD+K (ou CTRL+K no Windows), ou navegue para Commit através do menu.
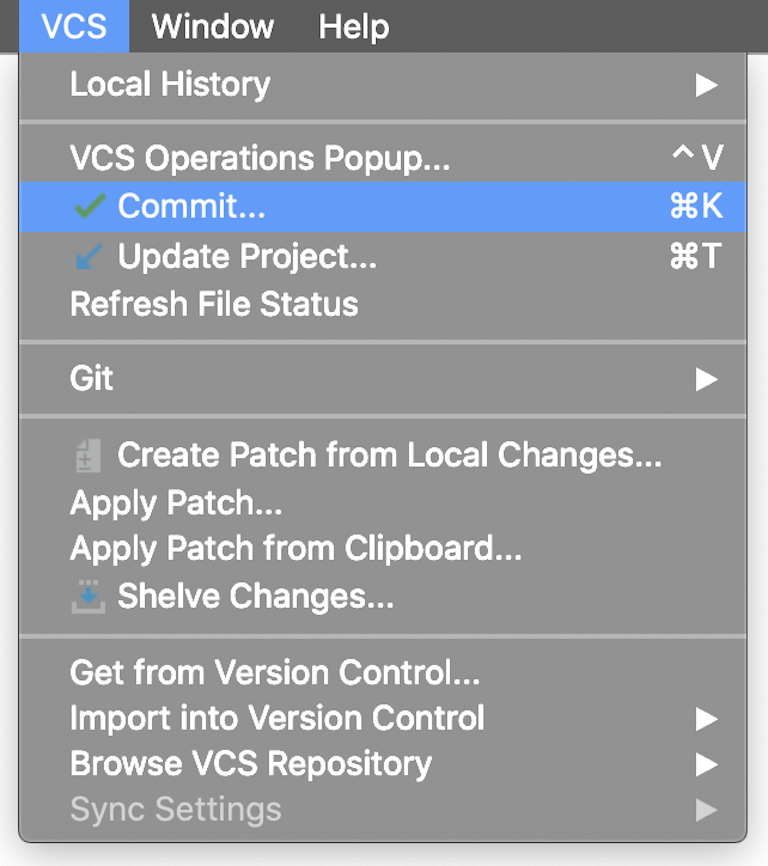
Reveja suas alterações na tela fornecida, escreva uma mensagem descritiva de commit, pressione a seta no botão “Commit”, e selecione “Commit and push”. Isso levará você para a tela onde você escolherá qual repositório o ramo será carregado. Se você é um mantenedor do controle remoto de origem, você pode pressionar “Push” e pular para “Creating the pull request”.

Se você não é um mantenedor, você deve pressionar a etiqueta “origin”, que lhe permitirá definir um novo repositório remoto. Depois disso, você ainda precisa selecionar o remoto apropriado e pressionar o botão “Push”.
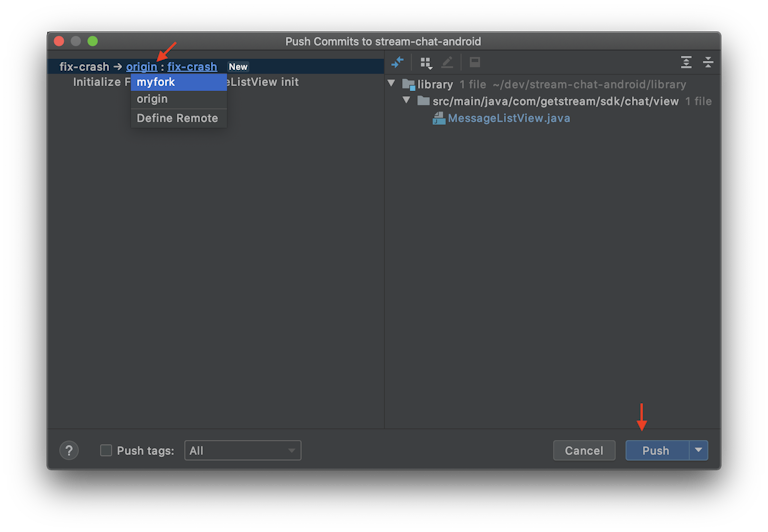
Se você ainda não estiver autenticado, o Android Studio irá pedir suas credenciais do GitHub.
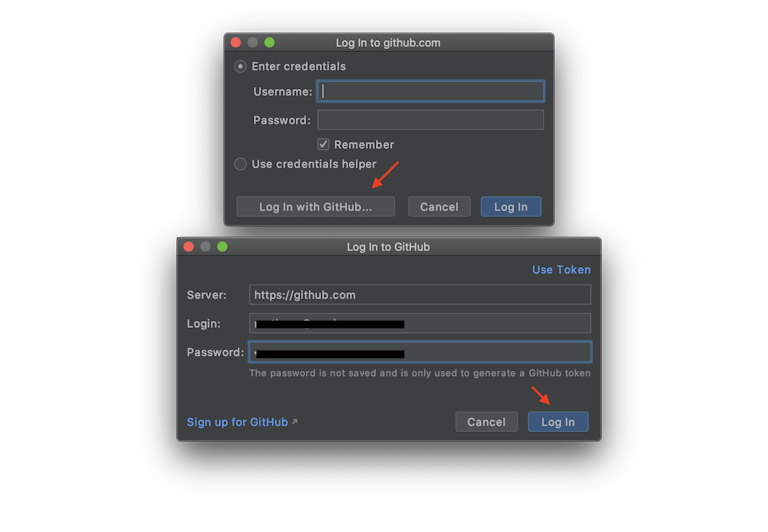
Após a autenticação, o Android Studio irá enviar as alterações para o seu repositório remoto.
Criando o Pull Request
Agora, vá para a página do seu repositório no GitHub, e você verá um prompt para abrir um Pull Request com o seu novo branch.
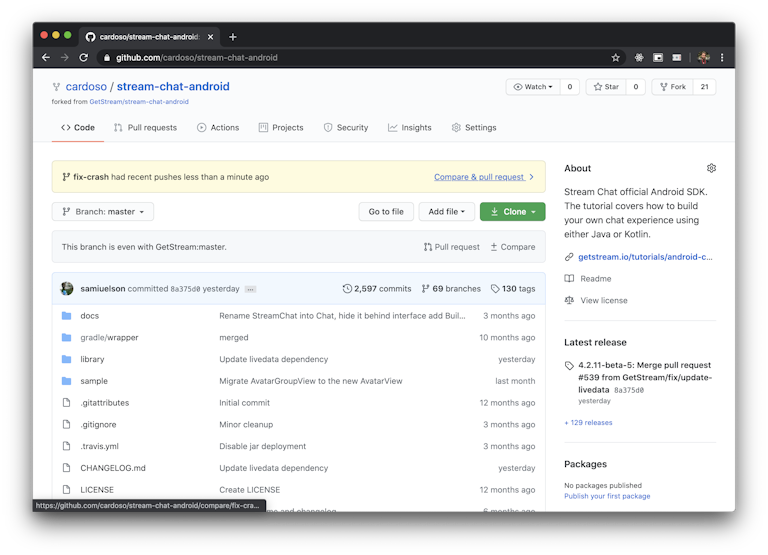
Quando você pressionar isso, ele o levará para um compositor de Pull Request. Geralmente, ele já conterá um modelo que você pode seguir para descrever seu PR e algumas instruções que você precisa seguir. Além disso, não esqueça de checar as diretrizes de contribuição do projeto se ele tiver um.
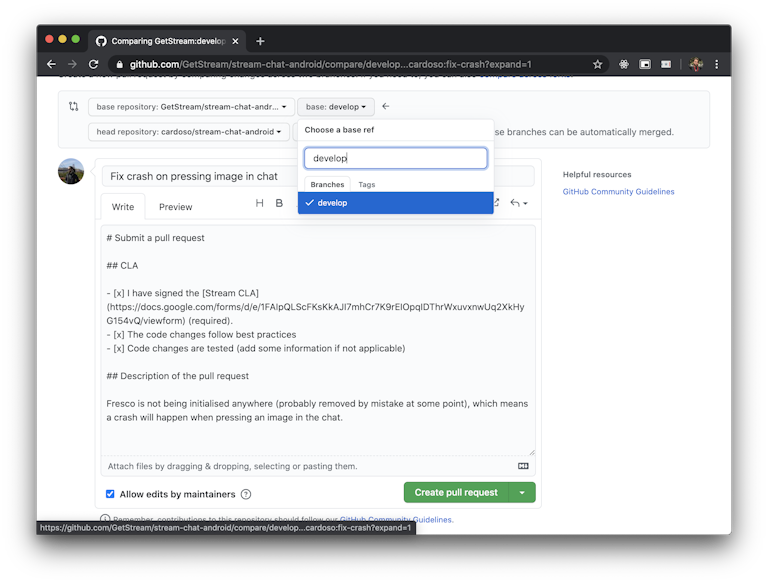
Usualmente, o GitHub irá escolher o ramo mestre como base, então não esqueça de mudá-lo para o ramo de desenvolvimento, se ele existir, como a imagem mostra.
Wrapping up
Congratulações! Você acabou de aprender como contribuir para um projeto Open Source usando o GitHub e Android Studio, sem ter que tocar na interface de linha de comando. Após você ter enviado seu Pull Request, os mantenedores do projeto irão revisá-lo e pedir alterações se necessário, neste caso você pode seguir o passo “Committing and push the change” novamente.