Dicas e truques para o novo Siri Remote da Apple TV
O Siri Remote que vem com o novo Apple TV de quarta geração é muito mais poderoso do que o Apple Remote que substitui. É divertido de usar, e na sua maioria intuitivo, mas já descobrimos algumas dicas e truques não tão óbvios.
Power up
O Siri Remote tem uma porta Lightning, e vem com um cabo Lightning para USB para carregá-lo. A Apple diz que a bateria de íon de lítio integrada pode durar “meses” em uma carga com uso normal, mas quando for hora de recarregar você pode simplesmente conectá-lo, usando o cabo Lightning, ao seu Mac ou a um carregador USB.
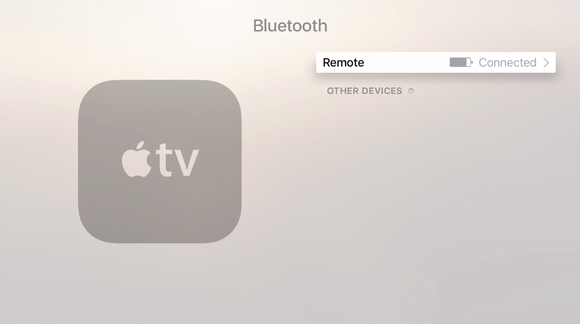
Você pode ver quanto suco seu Siri Remote tem, em um sentido geral, não específico.
Para ver a duração da bateria restante em seu controle remoto, vá para Configurações > Remotos e Dispositivos > Bluetooth na Apple TV. Esta página apresenta uma exibição gráfica da duração da bateria restante, mas não uma percentagem ou uma estimativa de tempo a zero (quando não está ligada) ou totalmente carregada (quando está ligada).
Casa, Jeeves!
O botão à direita do botão Menu tem um ícone da TV. Esse é o botão Home. Ele sempre volta para a interface principal da Apple TV, salvando-lhe vários toques no botão Menu, que o leva de volta uma tela de cada vez.
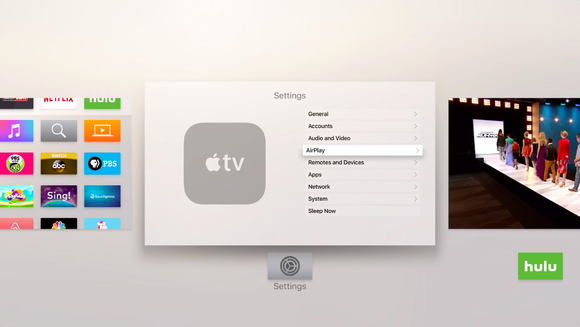
Aplicação de alternância é uma grande poupança de tempo. Pressione duas vezes o botão Home para usá-lo.
Se você pressionar duas vezes o botão Home, você verá um app switcher muito semelhante ao do iOS, mostrando seus aplicativos usados recentemente. Depois basta usar o touchscreen para rolar até a aplicação que você quer, e clicar para ir lá. Isto é muito útil para saltar de uma aplicação para outra sem ter de voltar ao menu principal.
On and off
O Siri Remote pode ligar e desligar a sua TV, e se a sua TV suportar HDMI-CEC, deverá configurar-se automaticamente na primeira vez que emparelhar o seu comando. Depois, basta manter pressionado o botão Home e a Apple TV perguntará se você quer colocá-lo para dormir. Selecione Dormir para não só colocar o Apple TV na cama, mas também desligar o seu televisor. Uma vez desligado, pressione Home novamente para acordar a Apple TV, enquanto também liga a sua TV e seleciona a entrada da Apple TV.
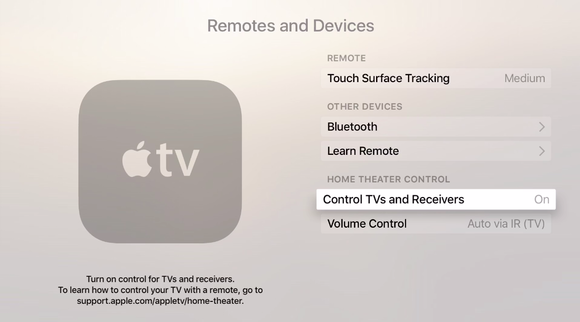
Se a configuração automática não aconteceu, é uma boa idéia escavar nas configurações da sua própria TV para ter certeza de que o CEC está habilitado – o problema é que cada fabricante de TV dá a ela seu próprio nome tolo. A minha TV Toshiba de 2007 tem-no sob o nome Regza Link. Vizio sabiamente chama-lhe CEC, mas Sharp chama-lhe Aquos Link, Sony chama-lhe Bravia Sync, e assim por diante. Se você não o reconhece nos menus da sua TV, tente procurar no Google por “enable CEC”.”
Se a sua TV não suporta CEC, você não está sem sorte, porque o controle remoto Siri também tem IR. Vá para Configurações > Remotos e Dispositivos > Learn Remote, e você pode usar os prompts para configurá-lo.
Reparar
Se o seu Siri Remote ficar sem conserto de alguma forma, segure-o perto da sua Apple TV, e mantenha pressionados os botões Menu e Mais. Você só pode ter um Siri Remote emparelhado de cada vez, mas quantos desses controles remotos de $79 estão circulando pela sua casa de qualquer maneira?
Como um vídeo está sendo reproduzido, você pode avançar ou retroceder com o Siri Remote, arrastando o dedo pelo trackpad, ou pressionar o lado direito do trackpad para avançar 10 segundos, e o lado esquerdo para retroceder 10 segundos. (Pular para a frente obviamente não funciona durante os anúncios Hulu.)
Você pode até navegar com a sua voz. Basta segurar o botão do microfone e dizer “Avançar 30 segundos”, ou “Voltar 2 minutos”, ou mesmo “Reproduzir isto desde o início”. Se você acabou de perder uma linha de diálogo, tente: “O que ela disse?” para voltar ao início da fala do ator.
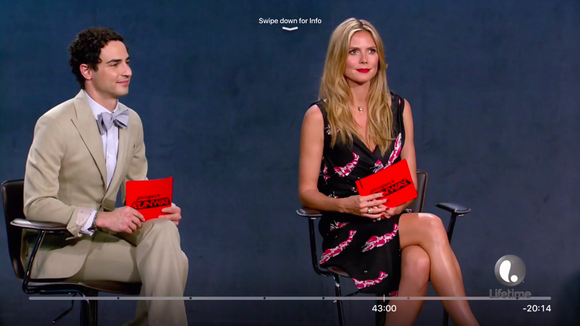
Swipe down para mais opções. Pressione o lado direito do trackpad para saltar para a frente 10 segundos. Pressione o lado esquerdo para pular para trás 10 segundos.
Opções de vídeo extra
Quando você estiver assistindo um vídeo, você pode dar um rápido deslize para baixo no trackpad para acessar outras opções, como ligar as legendas, ou escolher um alto-falante AirPlay para enviar áudio.
Se estiver a ouvir música na sua Apple TV, pode segurar o lado direito do trackpad para avançar rapidamente e o lado esquerdo para rebobinar. Você também pode pressionar o lado direito uma vez para pular para frente uma música, e pressionar o lado esquerdo duas vezes para voltar uma faixa.
Depois de pressionar Play para iniciar uma música, você ainda pode ver o resto do álbum ou lista de reprodução clicando uma vez na tela sensível ao toque. Deslize todo o caminho para cima para o botão das elipses (…), que contém mais opções. Na verdadeira moda Apple Music, essas opções variam de acordo com o que você está fazendo.
Ajustar a velocidade do trackpad
Eu mantenho acidentalmente rápido ou rebobinando vídeos ao pegar o Siri Remote e escovar o trackpad inadvertidamente – essa coisa pode ser sensível! Nenhum outro comando que usei com a minha TV tem um trackpad como este, por isso vou ter de me habituar a apanhá-lo de baixo para cima. (Insira aqui uma piada sobre “segurar errado”!)
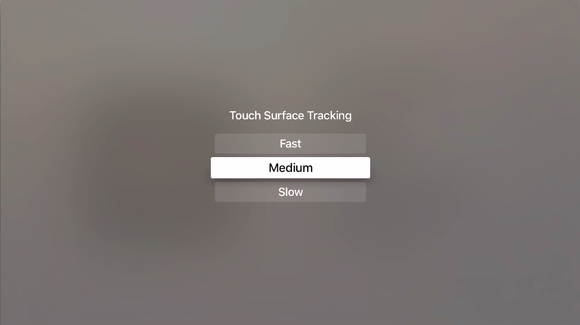
Slow down (ou speed up!) the trackpad speed. O valor padrão é Médio.
Felizmente, você não pode ajustar a sensibilidade do trackpad, mas você pode ajustar a velocidade com que ele percorre os menus, em Configurações > Remotos e Dispositivos > Rastreamento de Superfície de Toque. Este padrão é Médio, mas você pode escolher Alto se quiser realmente ampliar, ou baixo para diminuir a velocidade de tudo um pouco.
Force quit ou restart
Se uma aplicação Apple TV congelar, tente segurar o Menu até voltar para a tela inicial. Para reiniciar a Apple TV, você pode ir para Configurações > Sistema > Reiniciar. Mas se a Apple TV inteira não responder, você pode reiniciá-la à força com o Siri Remote. Basta manter pressionados os botões Menu e Home e soltá-los quando o LED branco na parte frontal do aparelho começar a piscar.