Dispositivo de Áudio de Alta Definição AMD Não Conectado ao Windows 10/8/7
“Dispositivo de Áudio de Alta Definição AMD Não Conectado ao Windows” é um erro comum experimentado por um amplo espectro de usuários do Windows. Por isso, hoje vamos guiá-lo por várias maneiras fáceis de se livrar desse erro.
O dispositivo de áudio AMD de Alta Definição é um mecanismo de áudio, dedicado a fornecer aos usuários soluções de som de alta qualidade, enviando sinais de som através de conexões HDMI e DisplayPort (DP).
No entanto, às vezes, você pode experimentar o dispositivo de áudio de alta definição AMD não conectado por erro em seu PC Windows devido a drivers defeituosos ou ausentes e configurações de som mal configuradas.
Hence, aqui discutiremos as formas simples de resolver o erro do dispositivo de áudio de alta definição da AMD no seu desktop ou laptop do Windows. Continue lendo adiante, nossa próxima seção foca no mesmo.
- Modos para corrigir o dispositivo de áudio de alta definição AMD não conectado ao Windows 10, 8, 7
- Executar o comando DISM para corrigir erro de dispositivo de áudio HD AMD não conectado
- Reinstale o dispositivo de áudio de alta definição AMD e o driver
- AAMD HD Audio Device Driver Download, Update & Install
- Use Bit Driver Updater: Um software de renome mundial para atualizar drivers
- AMD HD Audio Device Not Plugged In Issues: Resolvido
Modos para corrigir o dispositivo de áudio de alta definição AMD não conectado ao Windows 10, 8, 7
Below são as soluções sem problemas que podem ajudá-lo a resolver os problemas do dispositivo de áudio HD AMD não conectado ao seu computador Windows.
Executar o comando DISM para corrigir erro de dispositivo de áudio HD AMD não conectado
Servicing and Management Image Servicing, geralmente abreviado para DISM, é uma ferramenta de linha de comando que é usada para configurar, instalar e atualizar recursos, drivers e configurações do Windows.
Assim, para resolver o problema “AMD HD audio device not plugged in”, você pode usar os seguintes comandos de manutenção do DISM.
- Digite cmd ou prompt de comando na caixa de busca e clique com o botão direito do mouse sobre o programa e selecione “Run as administrator”.
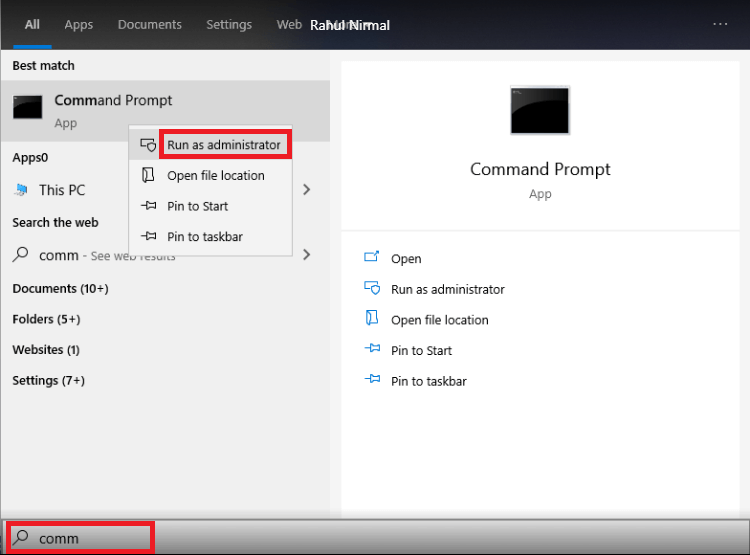
- Copiar e colar o comando abaixo escrito na sua aplicação de Prompt de Comando e pressionar a tecla Enter.
DISM.exe /Online /Cleanup-image /Restorehealth
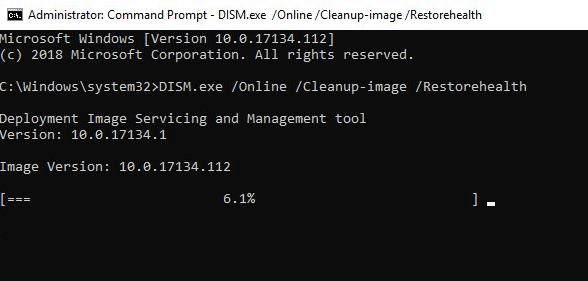
- O processo pode levar algum tempo (4-5 minutos) para ser concluído. Uma vez concluído, execute o comando abaixo, seguido de pressionar a tecla Enter no teclado.
sfc /scannow

- Após executar com sucesso os comandos acima, reinicie seu PC e verifique se isso ajuda a resolver o dispositivo de áudio de alta definição AMD não conectado ao problema.
Leia também: Como reinstalar e atualizar drivers de áudio no Windows 10, 8, 7
Reinstale o dispositivo de áudio de alta definição AMD e o driver
Para corrigir o dispositivo de áudio HD AMD sem problemas de som, você pode simplesmente tentar reinstalar seus drivers de áudio HD AMD. Abaixo estão as instruções passo a passo de como baixar e reinstalar drivers de dispositivo de áudio de alta definição AMD em computadores Windows 10/8/7.
- Pressione Windows + R, digite “devmgmt.msc” na caixa de diálogo Run , e pressione a tecla Enter para abrir Device Manager.
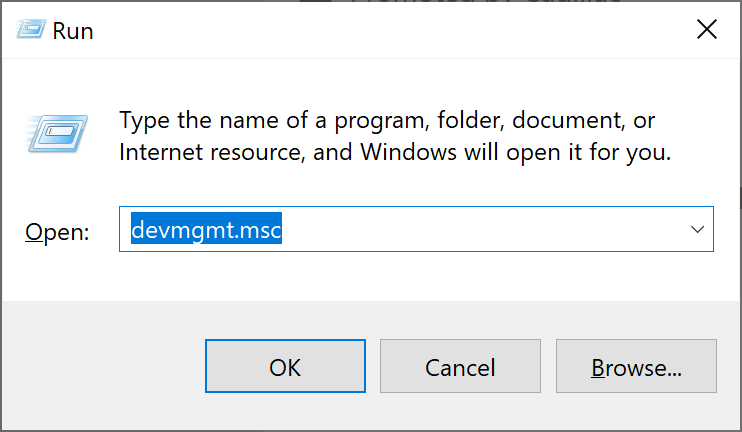
- Clique na categoria “Sound, video, and game controllers” para expandi-lo.
- Clique com o botão direito do mouse no dispositivo de áudio de alta definição AMD e selecione a opção “Uninstall” (Desinstalar) no menu de contexto.
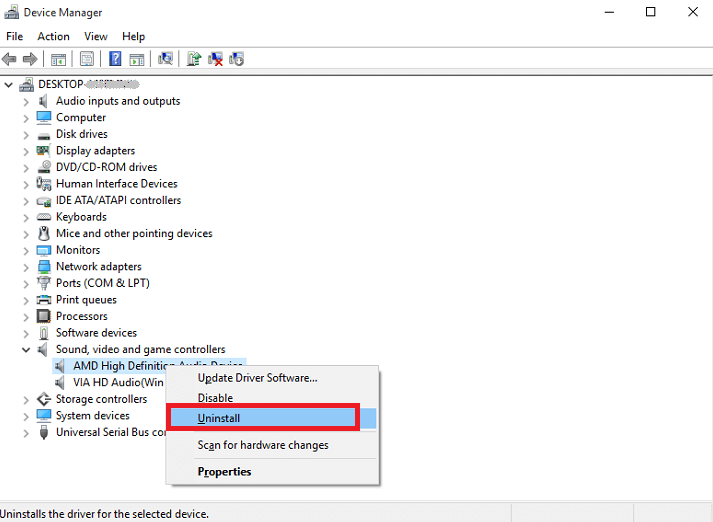
- Depois disso, execute novamente o Device Manager e navegue até a aba “Action”.
- Clique na opção “Scan for hardware changes” (Verificar alterações de hardware).
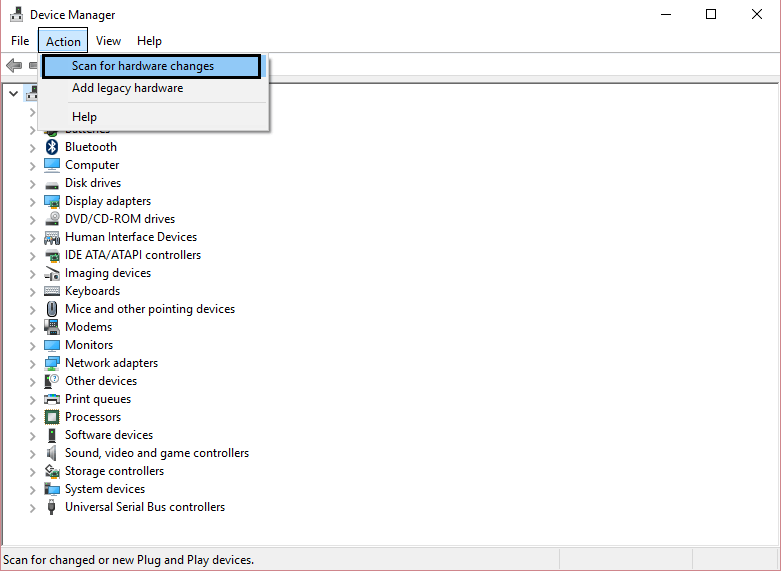
- Posto isto, o Windows reinstalará automaticamente o dispositivo de áudio HD AMD juntamente com os drivers de áudio mais recentes.
A execução dos passos acima pode ajudá-lo a resolver o erro de não ligação do dispositivo de áudio HD AMD no Windows 10, 8, e 7. Entretanto, se você ainda não conseguir acessar o dispositivo de áudio AMD, então vá para nossa próxima solução.
Saber também: Como restaurar o driver de som no Windows 10,8, 7
AAMD HD Audio Device Driver Download, Update & Install
O dispositivo de áudio de alta definição AMD não conectado ao Windows 10 pode surgir no seu computador se o driver de áudio AMD estiver faltando, desatualizado ou quebrado. Para evitar tais problemas e assegurar o bom funcionamento do seu dispositivo de áudio, é essencial actualizar os drivers do seu dispositivo de áudio AMD HD. Existem duas formas de descarregar, actualizar e instalar eficazmente os drivers de áudio AMD HD: manual e automático. Vamos primeiro falar sobre o método manual:
Way 1: Método Manual: Você pode ir ao Gerenciador de Dispositivos do Windows ou visitar o site oficial do fabricante para localizar e instalar manualmente o software correto do driver no seu PC. Antes de decidir prosseguir com este processo manual, certifique-se de que tem conhecimentos suficientes, especialmente conhecimentos técnicos. Portanto, se você não estiver familiarizado com os drivers do PC, sugerimos que você tente o próximo método.
Modo 2: Método Automático: Se quiser poupar tempo, dinheiro e esforço, tente baixar e actualizar automaticamente os drivers do dispositivo de áudio AMD HD usando o melhor actualizador de drivers e software de reparação.
Ler mais: Como atualizar o driver de áudio de alta definição (HD) da NVIDIA para Windows 10
Use Bit Driver Updater: Um software de renome mundial para atualizar drivers
Este software de gerenciamento de drivers tem como objetivo fornecer aos usuários a experiência mais engenhosa e sem problemas de atualização de drivers em PCs Windows. Com Bit Driver Updater, você não precisa mais se preocupar com o problema ‘AMD HD audio device no sound’, pois ele pode encontrar e instalar automaticamente a versão atualizada de todos os drivers de dispositivos problemáticos.
>


>
Mais, ele vem carregado com funcionalidades avançadas como atualizações com um clique, opções de backup e restauração, velocidade de varredura rápida, exclusão de driver, e muito mais. Você pode experimentar este software gratuitamente clicando no botão abaixo.

>
Também Leia: Realtek HD Audio Manager Download and Reinstall for Windows 10, 8, 7