Erro de inicialização do Windows: Um sistema operacional não foi encontrado
Se você vir a mensagem de erro de inicialização “Operating System not found” no seu computador, significa que nenhum sistema operacional bootloader foi encontrado no disco atual. Portanto, o seu computador não consegue encontrar e iniciar o bootloader do Windows (ou o bootloader de qualquer outro SO instalado no seu computador).
Um erro que você vê ao tentar inicializar um SO também pode se parecer com isto:
An operating system wasn't found. Try disconnecting any drives that don't contain an operating system. Press Ctrl+Alt+Del to restart.

O mesmo erro em computadores Lenovo ou laptops diz o seguinte:
Error 1962: No operating system found. Boot sequence will automatically repeat.

Relações Comuns do Erro “Sistema Operacional não Encontrado”
As razões mais comuns pelas quais um SO não pode inicializar com o erro “Sistema Operacional não encontrado” são:
- Uma partição do sistema danificada, MBR (master boot record) em falta ou danificado, nenhuma partição activa (ou uma partição de disco incorrecta está marcada como activa);
- Dados de configuração de arranque corrompidos (BCD);
- Um disco rígido com o SO instalado não está ligado (pode incluir problemas como uma má ligação do cabo de fita, quaisquer problemas de hardware com a drive, RAID ou controlador de disco).
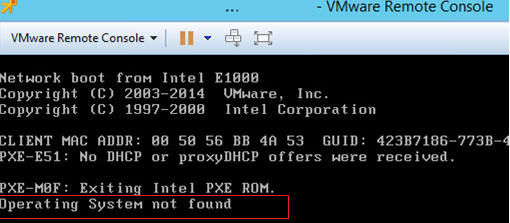
Primeiro de tudo certifique-se que:
- O seu disco rígido com o SO está ligado ao seu computador (desligue todas as outras unidades e dispositivos USB: é o que é aconselhado a fazer na primeira captura de ecrã);
- Os cabos de alimentação e de fita estão ligados correctamente;
- O disco rígido é detectado na BIOS/UEFI do seu computador. Faça dele o dispositivo de inicialização principal;
- Verifique as configurações de inicialização segura em UEFI. Elas podem ter sido alteradas (verifique se o Windows está inicializado com o modo Secure Boot habilitado/desabilitado e no modo Legacy).
Se você fez tudo descrito acima, e seu Windows ainda não inicializa, você terá que restaurar o carregador de inicialização do Windows e o registro de inicialização do disco.
Identificar a Tabela de Partição de Disco & Partição do Windows
Para reparar o seu gestor de arranque, irá necessitar de uma media de instalação do Windows (num CD/DVD/ drive USB de arranque) ou recuperar o disco com a mesma versão do SO que tem instalado no seu disco (ou mais recente).
Altere a ordem de arranque na BIOS (UEFI), arranque a partir do seu disco de instalação/resgate e corra o prompt de comandos (se estiver a utilizar a media de instalação do Windows 10, prima Shift+F10 na tela de selecção de idioma). 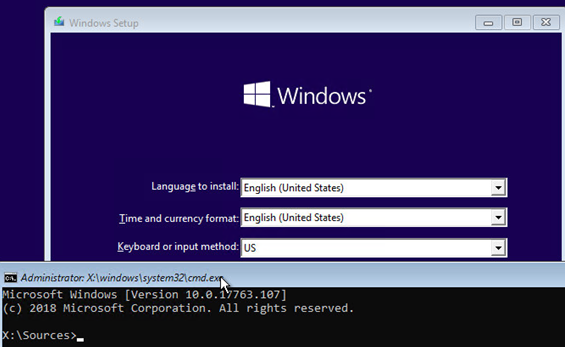
Primeiro de tudo, você deve detectar o tipo da tabela de partições no seu disco: GPT ou MBR. O método para restaurar o bootloader do Windows depende dele.
Executar:diskpart
Enterrometer este comando: list disk
Se houver um asterisco (*) na coluna Gpt para o seu disco, então a tabela de partições GPT é usada, caso contrário é MBR.
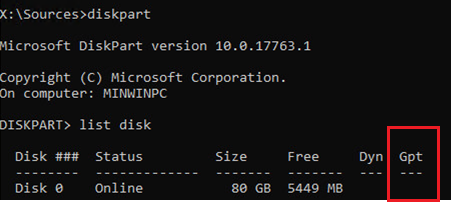
Exibir a lista de volumes no disco:
list vol
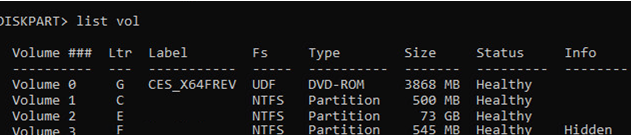
Sair da sessão de partição do disco:exit
Judando pelo tamanho do disco, é provável que o Windows esteja instalado na unidade E:. Verifique executando este comando:dir e:
Como você pode ver, há Windows, Arquivos de Programas, Usuários e outras pastas padrão na unidade.
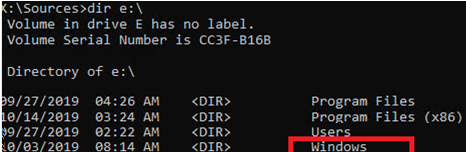
Então detectamos o tipo de layout do disco e a letra da unidade em que o Windows do disco está instalado. Dependendo da tabela de partições do disco que tiver, vá à secção correspondente deste artigo.
Como reparar o Bootloader do Windows no disco MBR?
Supomos que o seu computador está a utilizar a BIOS e a tabela de partições do disco é MBR.
Criar arquivos de configuração do bootloader na unidade E:\:
bcdboot E:\Windows /S E:
A mensagem “Boot files successfully created” aparecerá.

Criar novamente um Master Boot Record (MBR):