Guia em profundidade para o Task Manager para Mac
O que é o Activity Monitor?
Activity Monitor é basicamente o OSX Task Manager, um utilitário que mostra quanta memória os seus processos Mac estão usando e quais aplicativos estão ativos no momento (mesmo que eles não estejam abertos), permitindo que você force a parar os que estão parados se você não conseguir fechá-los da maneira usual.
Se você nunca usou este gerenciador de tarefas para Mac antes, pode ser muito para absorver. Mas não se preocupe, aqui está uma rápida decomposição de todas as funcionalidades do Activity Monitor.
CPU: O primeiro separador no Activity Monitor lista todos os processos que estão actualmente a ocupar a CPU do seu Mac, mostra as percentagens exactas de energia que estão a consumir, e anota há quanto tempo estão a funcionar.
Existe um processo que pode reparar no separador CPU chamado “kernel_task” que pode estar a ocupar uma grande parte dos recursos. Não entre em pânico e não o desligue! O processo simplesmente garante que a sua CPU não está a trabalhar muito forçando outros processos Mac com uso intensivo de memória. Como resultado, pode parecer um dos processos mais pesados da lista. Da mesma forma, “mds” e “mdworker” ajudam a indexar ficheiros para a pesquisa Spotlight, o que por vezes aumenta o seu apetite.
Memory: A segunda aba reflete quanto RAM cada processo está ocupando, o que poderia ser o indicador mais útil de todos. A RAM é diretamente responsável pela velocidade do seu Mac, então se livrar de usuários pesados é a maneira mais rápida de acelerar as coisas.
Outra característica interessante da aba Memória é o Manômetro de Pressão da RAM na parte inferior. Se a barra estiver verde, então a RAM do seu Mac não está sendo muito tributada. Mas se ficar vermelha – considere comprar memória adicional para a sua máquina.
Energy: A aba do meio dá jeito quando você está usando seu MacBook sem conectá-lo. Aqui você pode encontrar facilmente aplicativos e processos que drenam sua bateria e sair deles para estender o tempo de tela.
Disk: Embora esta aba possa não ser a mais útil para uso diário, ela ainda mostra como vários processos interagem com seu disco rígido, reescrevendo dados. Se por acaso instalar algum malware, poderá encontrar aqui os seus processos como grandes outliers e abandoná-los mesmo a tempo.
Network: A última aba no Activity Monitor reflete a quantidade de dados recebidos e enviados por cada aplicativo que você tem instalado. Novamente, é geralmente bom para detectar outliers que podem enviar muitos dados online.
Cache: Se você estiver rodando macOS antes do High Sierra, você pode ver outra aba no Monitor de Atividades chamada Cache. Ele basicamente lista a quantidade de dados que seus dispositivos de rede estão em cache até agora e só é útil para aqueles que sabem como limpar esses caches (leia mais sobre isso abaixo).
Como abrir o Gerenciador de Tarefas no Mac?
Felizmente, não há atalhos de teclado como Ctrl + Alt + Delete para abrir o monitor de processo do seu Mac, mas lançar o Monitor de Atividades ainda é bastante simples. Escolha uma das três maneiras de fazer isso.
Abrir o Monitor de Atividades do Spotlight:
- Pressione ⌘ + Espaço para abrir o Spotlight
- Iniciar o Monitor de Atividades do Spotlight
- Abrir o Monitor de Atividades do Spotlight:>
- Pressione ⌘ + Espaço para abrir o Spotlight
- Iniciar o Monitor de Atividades do Spotlight
- Abrir o Monitor de Atividades do Spotlight:>>
Abrir o Monitor de Atividades do Finder
- Clique no Finder no seu Dock
- Navegue para Aplicações na barra lateral
- Se você tem tido problemas recorrentes, vale a pena configurar o Monitor de Atividades no seu Dock. É essencialmente um atalho útil para o Gestor de Tarefas Mac com um clique.
Mas antes de poder abrir o Monitor de Atividades a partir do seu Dock, você precisa usar um dos dois métodos anteriores primeiro. Depois, quando o Activity Monitor estiver activo:
- Clique com o botão direito do rato no ícone do Activity Monitor no seu Dock
- Select Options
- Seleccione “Keep in Dock”
“Keep in Dock” deve agora ter uma marca de verificação ao lado, o que significa que ficará no Dock mesmo que saia do aplicativo – depois pode lançá-lo como qualquer outro programa.
Como forçar a saída de uma aplicação?
Se está à procura de respostas relativamente ao Gestor de Tarefas do Mac OS, é provável que seja porque alguma aplicação parou em si. Há dois caminhos a seguir aqui.
Do Activity Monitor:
- Navegue para a CPU ou para a aba Memória e encontre o processo lento
- Clique para destacar
- Pressione o ícone X na barra de ferramentas superior
- Confirme que você tem certeza que quer sair do processo
A outra opção force quit é da janela Force Quit Applications:
- Pressione ⌘ + Opção + Esc
- Aclareça o programa que você quer abandonar
- Click Force Quit
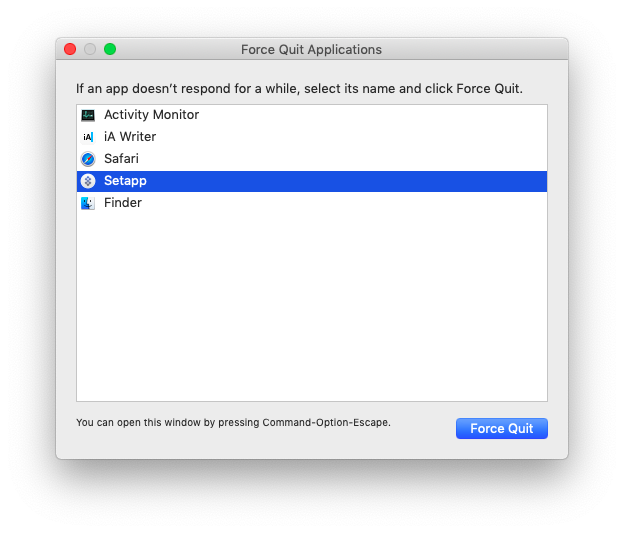
Check out: Programas de inicialização do Mac
Existem melhores alternativas para o Apple Task Manager?
Embora o Activity Monitor seja definitivamente o equivalente Mac do Task Manager, às vezes você quer monitorar os processos do seu Mac um pouco mais de perto e obter atualizações em tempo real sobre o desempenho do seu Mac. Trabalhando duro desde a barra de menus, o aplicativo exibe gráficos para quase todas as funções do seu Mac, assim você pode descobrir instantaneamente o que está errado ou apenas notar como o seu Mac se comporta em diferentes condições.
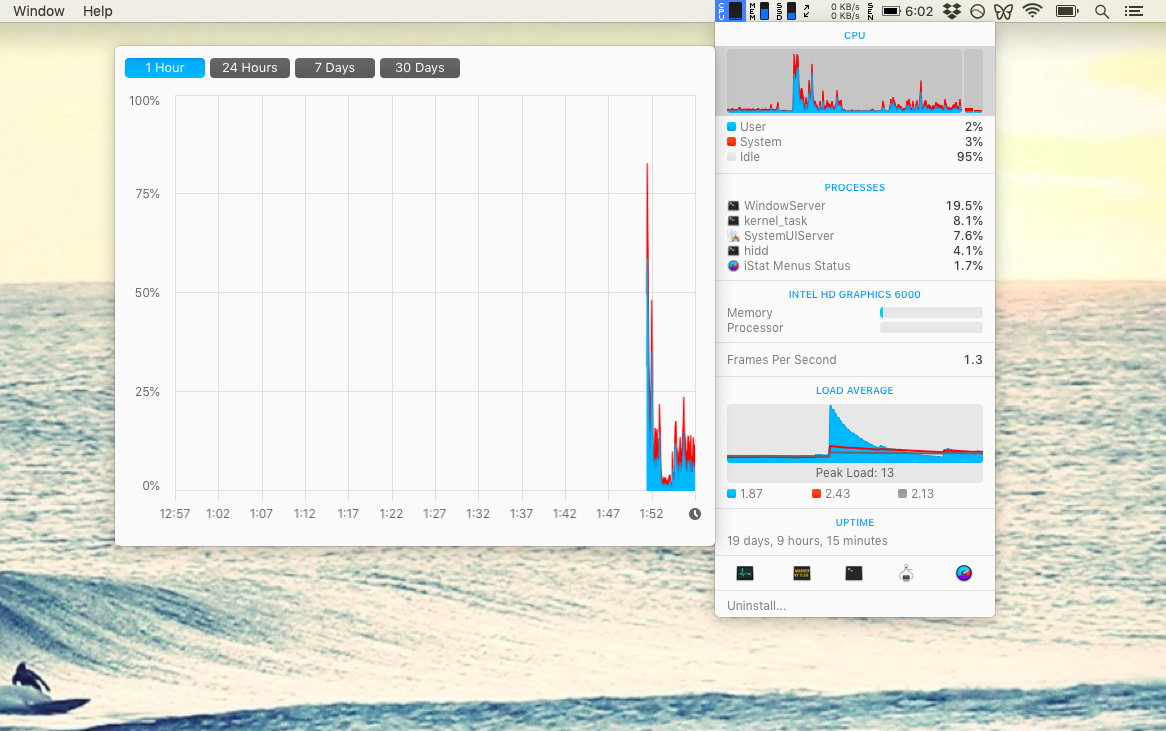
É provável que se você precisar de um Gerenciador de Tarefas do Mac OS, é porque o seu computador está rodando lentamente. Mas não se limite a abordar o sintoma, aborde a causa. Em vez de abandonar os processos, faça com que o seu Mac funcione sem problemas em geral com o CleanMyMac X.