Tabuleiro prático: 3 Maneiras Criativas de Usar Ações do Painel
Ações, filtros e parâmetros do Painel são três das melhores táticas a serem usadas no Tableau porque fornecem uma maneira de transferir o controle da análise de você para seus usuários finais. Isso é fundamental na visualização dos dados porque ajuda a permitir a descoberta para seus usuários e torna as percepções que eles acham mais fáceis de reter. Neste capítulo, eu forneço uma introdução às ações do painel de controle e vamos caminhar por três maneiras diferentes de alavancar as ações do painel para melhorar a experiência do usuário.
Tutorial em vídeo relacionado:

Aprendizagem de Tableau de Playfair Data TV
Uma introdução às acções do Tableau Dashboard
Antes de partilhar três ideias sobre como utilizar as acções do dashboard, aqui está uma introdução rápida no caso de não estar familiarizado com esta funcionalidade. Se você está confortável com o conceito de ações de dashboard, sinta-se à vontade para pular para a primeira dica, Tableau Dashboard Action 1: Use Every Sheet as a Filter.
Ações de dashboard no Tableau permitem adicionar lógica aos componentes do dashboard que criam ações em outro lugar. Por exemplo, você pode adicionar lógica que diz: “Se um usuário clicar em Dashboard Sheet 1, eu quero que algo aconteça em Dashboard Sheet 2”. Se você pensar nas ações do painel desta forma, sua configuração é muito intuitiva no Tableau. Para configurar uma ação no painel, navegue até Dashboard > Ações na navegação superior a partir de qualquer vista do painel. Uma caixa de diálogo aparecerá, e quando você clicar no botão “Adicionar Ação >” no canto inferior esquerdo, você será apresentado com três opções para o tipo de ação do painel que você deseja adicionar:
- Filtro – Exemplo: Se você clicar na folha um, a folha dois será filtrada para o que você clicou na folha um.
- Highlight – Exemplo: Se você clicar na folha um, a folha dois será destacada pelo que você clicou na folha um.
- URL – Exemplo: Se você clicar na folha um, abra uma URL (esta pode ser aberta em um componente do painel da página web ou em uma nova janela do navegador).
Após escolher que tipo de acção de painel a adicionar, é levado para uma nova tela onde a lógica para a sua acção de painel é codificada:
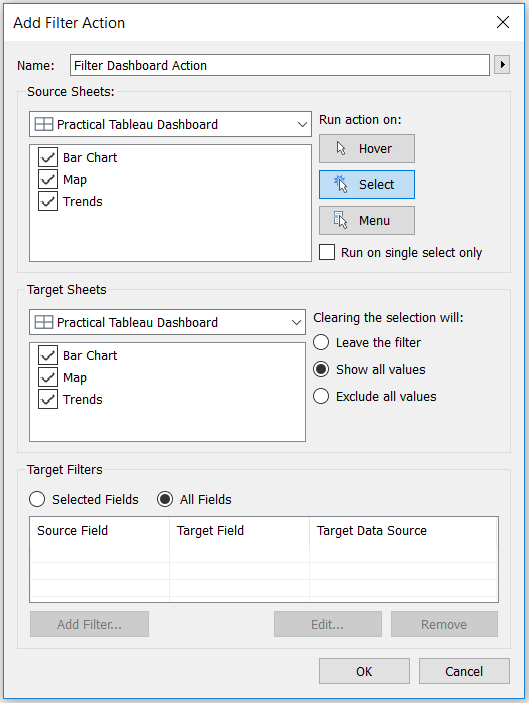
A lista “Source Sheets” mostra todas as folhas que você tem no painel onde você está adicionando a acção. Primeiro, você pode ter a ação executada em três interações diferentes (ilustradas no canto superior direito da caixa de diálogo):
- Hover – Exemplo: Se você pairar sobre a planilha de origem, a ação ocorrerá na planilha de destino.
- Select – Exemplo: Se você clicar sobre a planilha de origem, a ação ocorrerá na planilha de destino.
- Menu – Exemplo: Se você passar o mouse sobre a planilha de origem, um menu de ações do painel de controle aparecerá na dica da ferramenta. Clicando em um dos itens do menu, a ação será executada na planilha de destino.
Você também pode dizer ao Tableau o que você quer que aconteça se a ação do painel for limpa (o que pode ser feito clicando em escape):
- Deixe o filtro – deixa a última ação do painel que aconteceu no lugar. Se você filtrar a folha dois por algo clicado na folha um, o filtro na folha dois vai colar.
- Mostrar todos os valores – volta à visualização original como se nenhuma ação do painel de instrumentos tivesse ocorrido.
- Excluir todos os valores – limpa tudo da planilha de destino, o que significa que a planilha de destino não será exibida a menos que uma ação do painel seja executada.
Por último, você pode refinar a ação do painel para ter lugar contra certos campos usando as opções “Filtros de destino” na parte inferior da caixa de diálogo de ações do painel. Por padrão, a ação do dashboard será executada em cada campo compartilhado entre as folhas de origem e as folhas de destino. Se você quiser alterar o nível de detalhe que uma ação do painel de controle é executada em uma planilha de destino, você precisará adicionar um filtro de destino para especificar os campos – essencialmente dizendo ao Tableau o quão granular você quer ser.
Tableau Dashboard Action 1: Use Every Sheet as a Filter
Any sheet in a dashboard can be used as a filter by simply hovering over the sheet, click the down arrow that appears in the top right corner, and choose “Use as Filter”. Esta é uma funcionalidade básica do Tableau, mas só quando vi uma apresentação do Kevin Krizek do Tableau, é que percebi que seria uma boa prática permitir que os utilizadores utilizassem todas as folhas de um tablier como um filtro. Adicionar esta funcionalidade aos seus próprios dashboards dá aos seus utilizadores flexibilidade na escolha de como querem olhar para os dados.
Vejamos como isto funcionaria com um dashboard de exemplo que eu costumo criar enquanto falo sobre o Tableau. Aqui está a vista original:
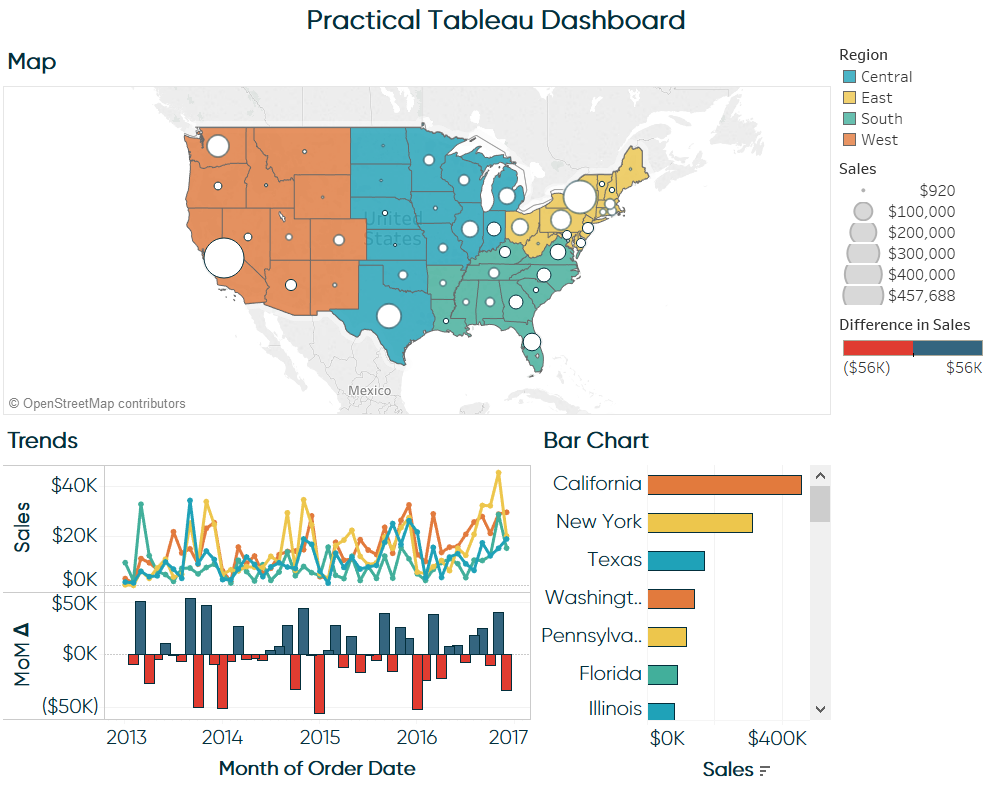
I escolherá agora usar cada folha individual do painel como um filtro para todo o painel, pairando sobre a folha, clicando na seta para baixo que aparece no canto superior direito, e selecionando “Usar como filtro” (em todas as três folhas):
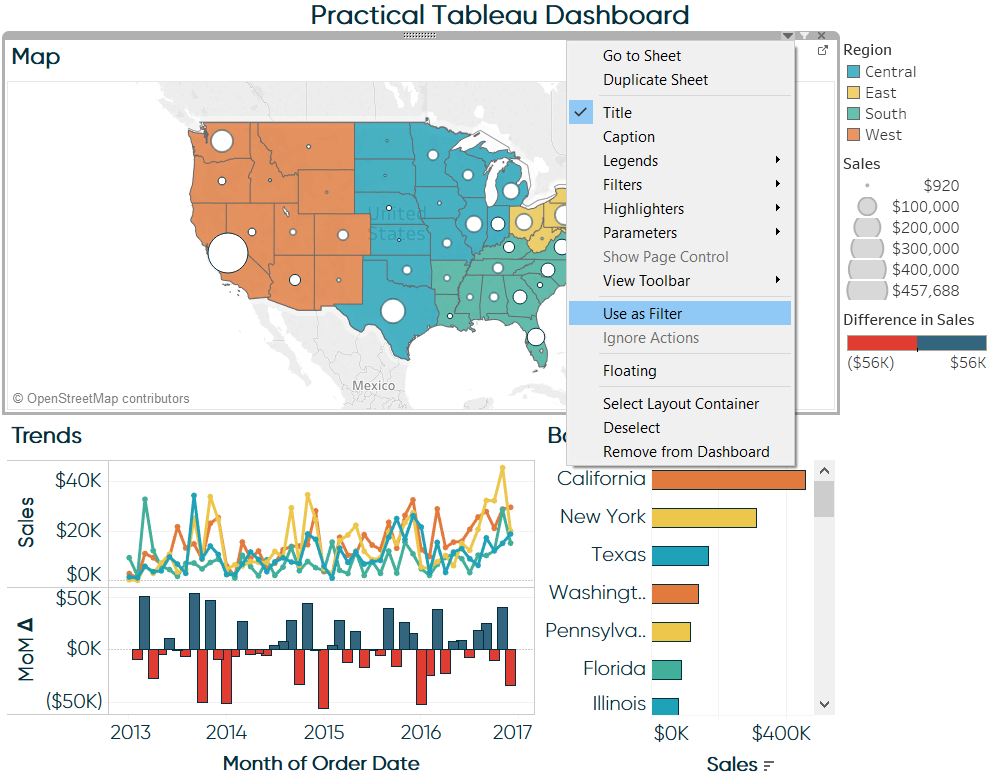
Agora quando clico em qualquer folha, as outras folhas são filtradas para o que quer que eu tenha clicado. Por exemplo, se eu clicar em Washington na minha vista de mapa, a linha de tendência e as folhas do gráfico de barras serão filtradas apenas para esse estado:
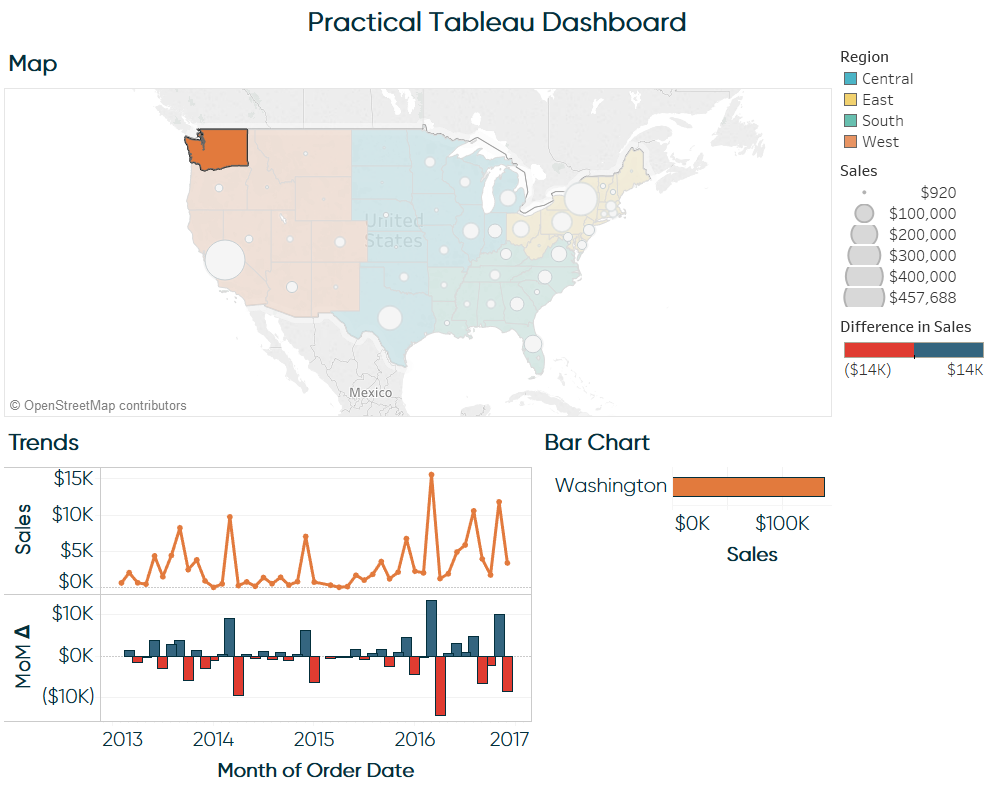
O que está realmente acontecendo nos bastidores quando eu escolho usar uma folha de painel como filtro é que o Tableau está automaticamente criando uma ação de painel como mostrado na introdução de ações de painel acima. Você pode confirmar as ações criadas pelo Tableau navegando até Dashboard > Actions.
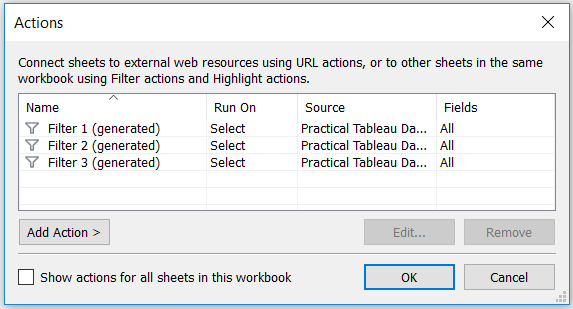
O bom de configurar cada dashboard como um filtro em vez de compartilhar uma ação de dashboard entre todas as folhas de origem é que você pode refinar as ações independentemente umas das outras. Por exemplo, o gráfico de barras não acrescenta muito valor quando ele é filtrado apenas para Washington, como ilustrado acima. Talvez seja melhor se eu adicionar um filtro de destino que filtre o gráfico de barras para região em vez de estado quando eu clico no mapa. Por outro lado, eu gostaria que o mapa mostrasse apenas um estado no mapa se eu clicar em um estado individual no gráfico de barras. Para ter esses dois níveis diferentes de granularidade do filtro, eu precisaria de duas ações de dashboard separadas.
Tableau Dashboard Action 2: Embed YouTube Videos in a Dashboard
Esta é uma dica que eu peguei pela primeira vez do autor do prefácio deste livro, Ben Jones, em seu excelente blog, DataRemixed.com. A primeira vez que incorporei um vídeo num tabuleiro do Tableau foi no meu viz 2013, MLB Integration by Team.
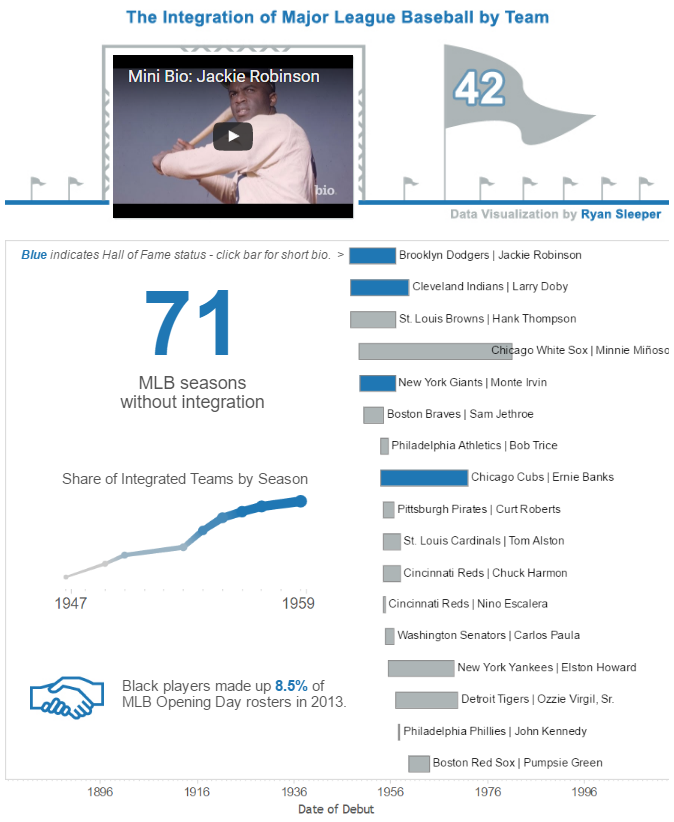
Este novo efeito foi na verdade bastante fácil de criar no Tableau. A única parte complicada é encontrar os links correctos do YouTube e ter os links do YouTube como um campo na sua fonte de dados subjacente. Aqui está um olhar para os dados subjacentes para este viz:
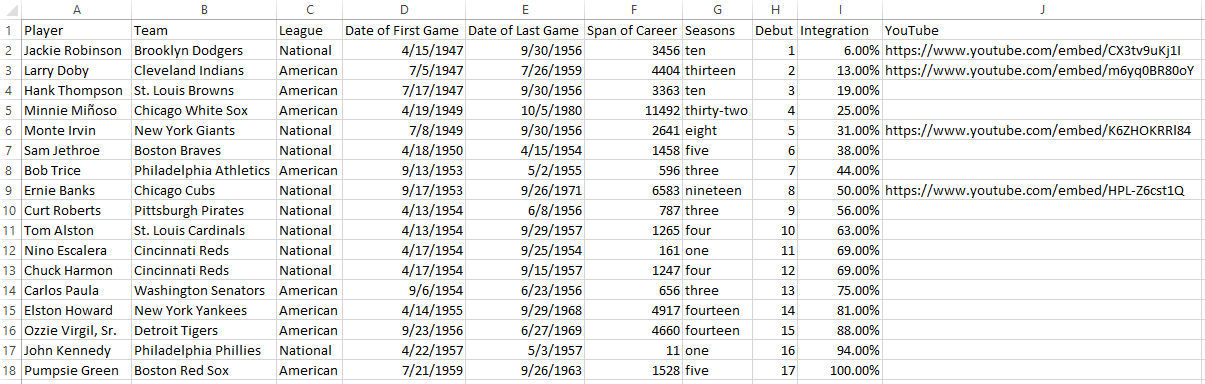
Para encontrar o link correto para usar em sua fonte de dados, siga estes passos:
>
- >
- Localize o vídeo que deseja incorporar no YouTube
- Clique no ícone Compartilhar abaixo do vídeo
- Clique na guia Incorporar
- Copiar a URL que aparece entre as aspas
>
>
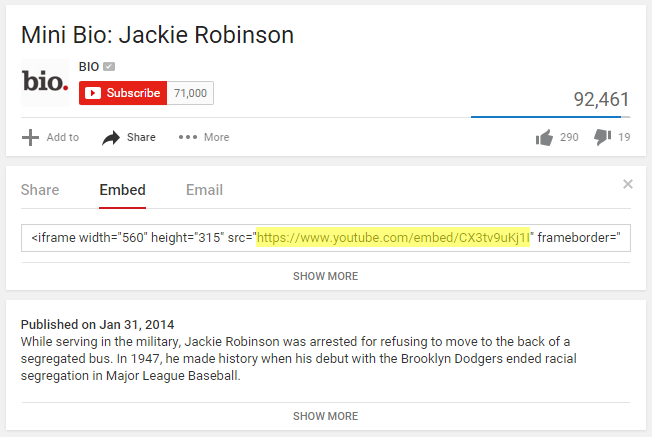
>>
Agora que você tem os dados, Siga estes passos para usar as ações do painel de controle para incorporar um vídeo do YouTube no seu painel do Tableau:
- Adicionar um componente de dashboard “Página Web” arrastando-o e largando-o na sua visualização a partir da navegação esquerda de uma visualização de dashboard. No meu caso, eu usei um widget flutuante da Web Page para que eu pudesse fazer exatamente as mesmas dimensões do scoreboard; dando a ilusão de que o vídeo está sendo exibido no jumbotron. Quando você adicionar o widget Web Page, o Tableau pedirá que você digite a URL da página que você deseja exibir; deixe isso em branco por enquanto porque estaremos usando uma ação do painel para fornecer essas instruções.
- Adicionar uma ação do painel navegando para Dashboard > Ações >Adicionar ação
- A ação do painel deve ser uma ação de URL. Você pode refinar as configurações para que a ação seja executada no Hover, Select, ou Menu; Eu escolhi para a ação executar no Select (que é o mesmo que clicar).
- Por último, para a URL, clique na seta que aparece ao lado da caixa de URL vazia. Deverá ser-lhe mostrada uma lista de opções incluindo o campo URL nos seus dados subjacentes. Clique no campo URL para que o vídeo associado a um determinado registro seja iniciado quando a ação for executada.
Aqui está como minha ação final no painel:
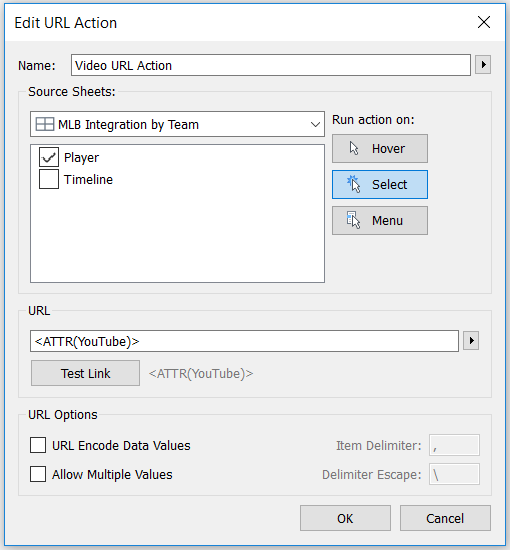
Agora, se eu clicar em um nome na folha 1 que tenha um link de vídeo correspondente, o vídeo do YouTube será carregado no widget da página da Web vazia que eu adicionei. Os vídeos podem ser consumidos ali mesmo, de acordo com o resto do Tableau viz!
Tableau Dashboard Acção 3: Fazer uma Pesquisa Google ou Pesquisa de Imagens Google a partir de um Dashboard
Uma das implementações mais eficazes da minha terceira dica foi na entrada vencedora do Campeonato Iron Viz de 2015 pela Shine Pulikathara. No viz, os usuários podem explorar notícias ou imagens relacionadas, seguindo os links fornecidos no tabuleiro do Tableau para milhares de pontos de dados diferentes. A primeira vez que integrei funcionalidades que fariam uma busca de imagens do Google a partir de um tabuleiro do Tableau foi em um viz que criei para minha esposa documentar nossas viagens, We’re Not in Kansas Anymore. Clicando em qualquer local abrirá um novo navegador com uma busca de imagens do Google para esse local.
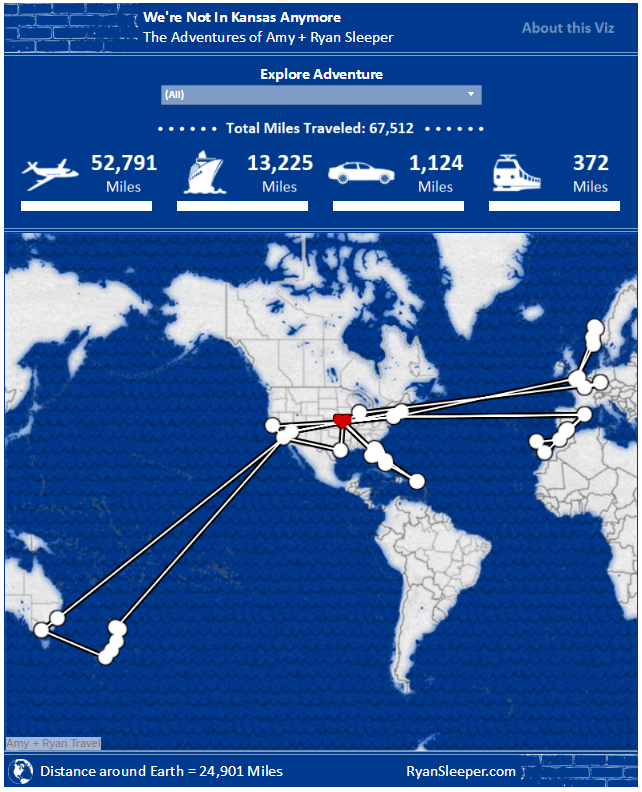
Aqui estão os passos necessários para criar essa experiência de usuário:
- Vá ao Google Images e procure por um dos locais
- Recorde a URL que aparece no navegador. Uma pesquisa por Kansas City resultou nesta URL: https://www.google.com/search?q=kansas+city&source=lnms&tbm=isch&sa=X&ved=0ahUKEwiH6eqWhoDKAhVWz2MKHctYBJsQ_AUICSgD&biw=1366&bih=643
- Pode manter todo o link, mas tudo o que realmente precisa é: https://www.google.com/search?q=kansas+city&tbm=isch – esta URL inclui a consulta (Kansas City) e diz ao Google para mostrar resultados na guia de imagens (isch = pesquisa de imagens)
- Adicionar uma ação do painel de controle navegando para o Painel de Controle > Ações >Adicionar ação
- A ação do painel de controle deve ser uma ação URL. Você pode refinar as configurações para que a ação seja executada no Hover, Select, ou Menu; eu escolhi para a ação executar no Select (que é o mesmo que clicar).
- Por último, para a URL, cole a URL que você gravou a partir da busca acima. Substitua a parte do URL para a consulta, que é o texto imediatamente a seguir ao “?q=”, por um campo dos seus dados. Você pode adicionar um campo da sua fonte de dados, clicando na seta que aparece ao lado da caixa de URL vazia. Eu queria executar uma pesquisa para cada cidade, então eu usei o campo <Cidade> da minha fonte de dados.
Aqui está como minha ação final no painel de controle:
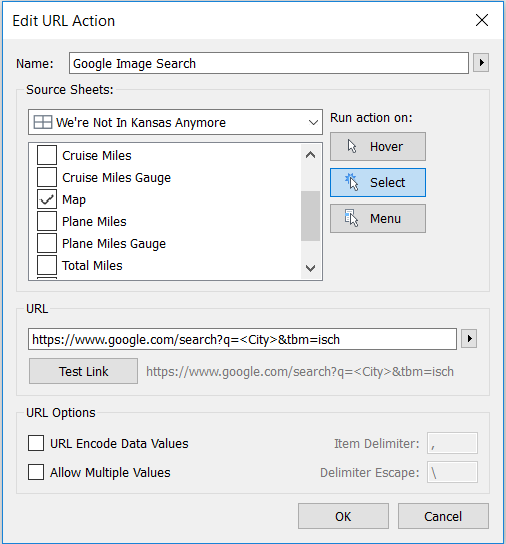
Agora se eu clicar em um lugar no meu mapa, uma pesquisa no Google Image é executada com o nome dessa cidade (a partir dos meus dados subjacentes) como a consulta de pesquisa!
Este capítulo forneceu uma introdução às ações do tabuleiro no Tableau, mostrou como usar cada folha como um filtro, como incorporar um vídeo em um tabuleiro do Tableau, e como fazer uma pesquisa do Google a partir de um tabuleiro do Tableau. Todos esses três exemplos de ações no painel de controle compartilham uma linha comum de permitir a descoberta, uma tática para melhorar a retenção de insights para você e seu público.
Panel de leitura,
– Ryan