AMD High Definition Audio Device Not Plugged on Windows 10/8/7
”AMD High Definition Audio Device Not Plugged In” är ett vanligt fel som många Windows-användare upplever. Därför går vi idag igenom flera enkla sätt att bli av med det här felet.
AMD High Definition audio device är en ljudmekanism som är dedikerad till att ge användarna högkvalitativa ljudlösningar genom att skicka ljudsignaler via HDMI- och DisplayPort (DP)-anslutningar.
Hur som helst, ibland kan det hända att du upplever AMD High Definition Audio Device Not Plugged In-fel i din Windows-dator på grund av felaktiga eller saknade drivrutiner och felaktigt konfigurerade ljudinställningar.
Här diskuterar vi därför de enkla sätten att lösa AMD High Definition audio device error på din stationära eller bärbara Windows-dator. Fortsätt läsa vidare, vårt nästa avsnitt fokuserar på samma sak.
- Sätt att åtgärda AMD High Definition Audio Device Not Plugged In Windows 10, 8, 7
- Kör DISM-kommando för att åtgärda AMD HD-ljudenhet inte inkopplad fel
- Reinstallera AMD högdefinitionsljudenhet och drivrutin
- AMD HD-ljudenhetens drivrutin Hämta, uppdatera & Installera
- Använd Bit Driver Updater: En globalt erkänd programvara för att uppdatera drivrutiner
- AMD HD Audio Device Not Plugged In Issues: Resolved
Sätt att åtgärda AMD High Definition Audio Device Not Plugged In Windows 10, 8, 7
Nedan följer de problemfria lösningarna som kan hjälpa dig att lösa AMD HD-ljudenhet som inte är inkopplad i problem på din Windows-dator.
Kör DISM-kommando för att åtgärda AMD HD-ljudenhet inte inkopplad fel
Deployment Image Servicing and Management, vanligen förkortat till DISM, är ett kommandoradsverktyg som används för att konfigurera, installera och uppdatera funktioner, drivrutiner och Windows-inställningar.
För att lösa problemet ”AMD HD audio device not plugged in” kan du alltså använda följande DISM-servicekommandon:
- Skriv cmd eller kommandoprompt i sökrutan och högerklicka på programmet och välj ”Kör som administratör”.
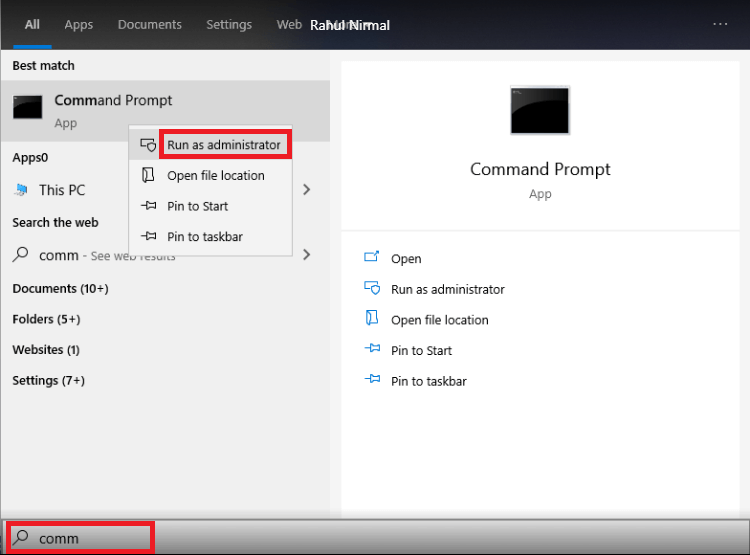
- Kopiera och klistra in nedanstående skrivna kommando i programmet Kommandotolken och tryck på Enter-knappen.
DISM.exe /Online /Cleanup-image /Restorehealth
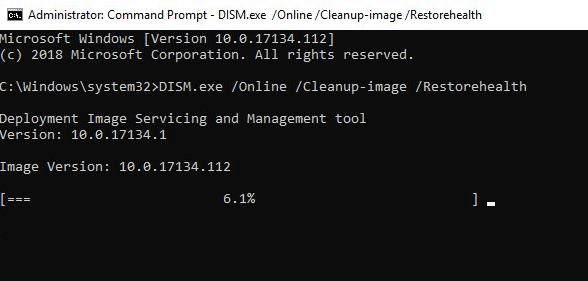
- Processen kan ta en stund (4-5 minuter) att slutföra. När den är klar utför du nedanstående kommando och trycker sedan på Enter-tangenten på tangentbordet.
sfc /scannow

- När du har utfört ovanstående kommandon startar du om datorn och kontrollerar om det hjälper till att lösa problemet med AMD high definition audio device not plugged in.
Övrigt att läsa: Så här ominstallerar och uppdaterar du ljudljuddrivrutiner i Windows 10, 8, 7
Reinstallera AMD högdefinitionsljudenhet och drivrutin
För att åtgärda problemet med AMD HD-ljudenhet utan ljud kan du helt enkelt prova att ominstallera AMD HD-ljuddrivrutinerna. Nedan finns steg-för-steg-instruktioner om hur du laddar ner och ominstallerar drivrutiner för AMD high definition audio device på Windows 10/8/7-datorer.
- Tryck på Windows + R, skriv in ”devmgmt.msc” i dialogrutan Kör och tryck på Enter för att öppna Enhetshanteraren.
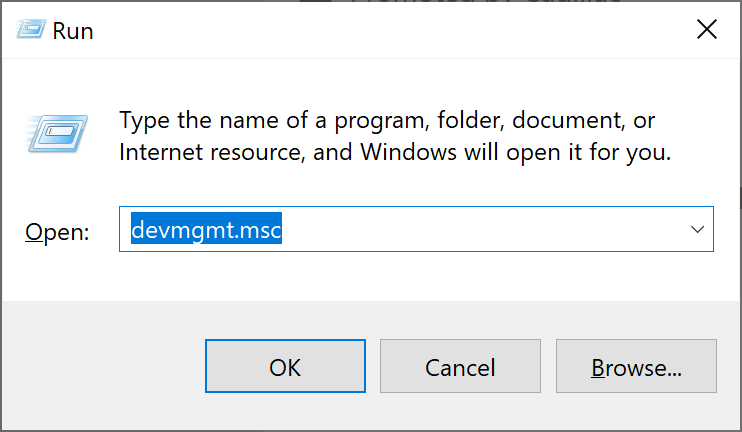
- Klicka på kategorin ”Ljud, video och spelkontroller” för att utöka den.
- Högerklicka på AMD:s högupplösta ljudenhet och välj alternativet ”Avinstallera” i kontextmenyn.
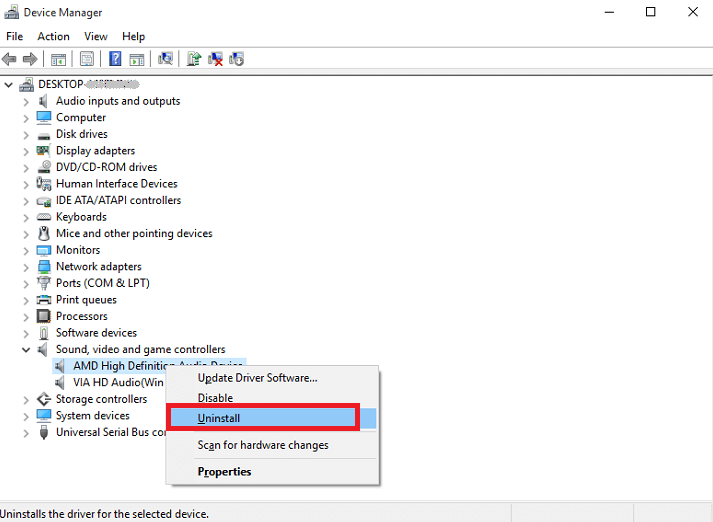
- Efter detta startar du Enhetshanteraren igen och navigerar till fliken ”Åtgärd”.
- Klicka på alternativet ”Sök efter ändringar i maskinvaran”.
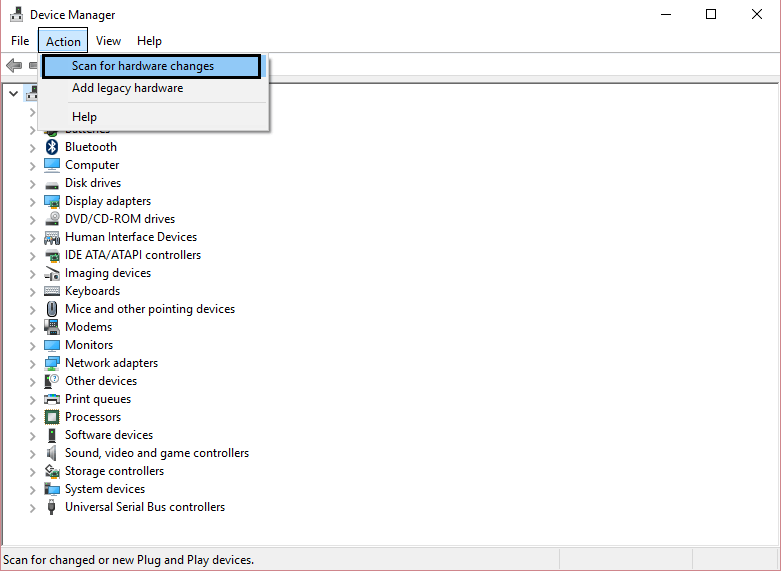
- Efter detta kommer Windows automatiskt att installera om AMD HD-ljudenheten tillsammans med de senaste ljuddrivrutinerna.
Om du utför ovanstående steg kan det hjälpa dig att lösa felet AMD HD-ljudenhet inte ansluten i Windows 10, 8 och 7. Men om du fortfarande inte kan komma åt AMD-ljudenheten kan du gå vidare till nästa lösning.
Och vet också: Så här återställer du ljuddrivrutinen i Windows 10, 8, 7
AMD HD-ljudenhetens drivrutin Hämta, uppdatera & Installera
Det problem med AMD:s högupplösta ljudenhet som inte är inkopplad i Windows 10 kan uppstå på din dator om AMD:s ljuddrivrutin saknas, är föråldrad eller trasig. För att förhindra sådana problem och säkerställa att din ljudenhet fungerar smidigt är det viktigt att uppdatera drivrutinerna för din AMD HD-ljudenhet. Det finns två sätt att effektivt hämta, uppdatera och installera AMD HD audio drivers: manuellt och automatiskt. Låt oss först prata om den manuella metoden:
Väg 1: Manuell metod: Du kan antingen gå till Windows Enhetshanteraren eller besöka den officiella tillverkarens webbplats för att manuellt hitta och installera rätt drivrutinsprogram på din dator. Innan du bestämmer dig för att gå vidare med denna manuella process ska du se till att du har tillräckliga kunskaper, särskilt teknisk kunskap. Så om du inte är bekant med att leka med PC-drivrutiner föreslår vi att du försöker med nästa metod.
Metod 2: Automatisk metod: Om du vill spara tid, pengar och ansträngning kan du försöka ladda ner och uppdatera drivrutinerna för AMD HD audio device automatiskt med hjälp av de bästa drivrutinsuppdaterings- och reparationsprogrammen.
Läs mer: Hur du uppdaterar NVIDIA High Definition (HD) Audio Driver för Windows 10
Använd Bit Driver Updater: En globalt erkänd programvara för att uppdatera drivrutiner
Denna programvara för drivrutinshantering syftar till att ge användarna den mest geniala och problemfria erfarenheten av drivrutinsuppdatering på Windows-datorer. Med Bit Driver Updater behöver du inte längre oroa dig för problemet ”AMD HD audio device no sound” eftersom den automatiskt kan hitta och installera den uppdaterade versionen av alla problematiska enhetsdrivrutiner.


Den är dessutom fullmatad med avancerad funktionalitet som en-klicksuppdateringar, alternativ för säkerhetskopiering och återställning, blixtsnabb skanningshastighet, uteslutning av drivrutiner med mera. Du kan prova den här programvaran gratis genom att klicka på knappen nedan.

Och läs: Läs mer: Realtek HD Audio Manager Ladda ner och installera om för Windows 10, 8, 7