Djupgående guide till Task Manager för Mac
Vad är Activity Monitor?
Activity Monitor är i princip OSX Task Manager, ett verktyg som visar hur mycket minne dina Mac-processer använder och vilka program som för närvarande är aktiva (även om de inte är öppna), och låter dig tvinga fram tvångsavsluta de processer som inte går att stänga på det vanliga sättet.
Om du aldrig har använt den här aktivitetshanteraren för Mac tidigare kan det vara en hel del att ta in. Men oroa dig inte, här är en snabb uppdelning av alla Aktivitetsövervakarens funktioner.
CPU: Den första fliken i Aktivitetsövervakaren listar alla processer som för närvarande tar upp din Macs CPU, visar den exakta procentandelen av strömmen de förbrukar och noterar hur länge de har körts.
Det finns en process som du kanske lägger märke till i CPU-fliken som heter ”kernel_task” och som kan ta en stor del av resurserna. Få inte panik och stäng inte av den! Processen ser helt enkelt till att din CPU inte arbetar för hårt genom att tvinga ut andra minneskrävande Mac-processer. Som ett resultat av detta kan den tyckas vara en av de tyngsta processerna på listan. På samma sätt hjälper ”mds” och ”mdworker” till att indexera filer för Spotlight-sökningen, vilket ibland ökar deras aptit.
Minne: Den andra fliken visar hur mycket RAM-minne varje process tar upp, vilket kan vara den mest användbara indikatorn av alla. RAM-minnet är direkt ansvarigt för hur snabb din Mac är, så att göra sig av med tunga användare är det snabbaste sättet att snabba upp saker och ting.
En annan intressant funktion i fliken Minne är RAM-tryckmätaren längst ner. Om stapeln är grön är din Macs RAM-minne inte alltför hårt belastat. Men om den blir röd – överväg att köpa ytterligare minne till din maskin.
Energi: Fliken i mitten är praktisk när du använder din MacBook utan att koppla in den. Här kan du enkelt hitta appar och processer som tömmer batteriet och avsluta dem för att förlänga din skärmtid.
Disk: Även om den här fliken kanske inte är den mest användbara för daglig användning visar den ändå hur olika processer interagerar med hårddisken och skriver om data. Om du någonsin råkar installera någon skadlig kod kan du hitta dess processer här som stora utbrytare och avsluta dem precis i tid.
Nätverk: Den sista fliken i Aktivitetsövervakaren återspeglar mängden data som tas emot och skickas av varje app som du har installerat. Återigen är den generellt sett bra för att upptäcka outliers som kan skicka för mycket data online.
Cache: Om du kör macOS tidigare än High Sierra kanske du ser en annan flik i Aktivitetsövervakaren som heter Cache. Den listar i princip hur mycket data dina nätverksenheter har cachelagrat hittills och är endast användbar för dem som vet hur man rensar upp dessa cacher (läs mer om detta nedan).
Hur öppnar man Aktivitetshanteraren på Mac?
Det finns tyvärr inga tangentbordsgenvägar som Ctrl + Alt + Delete för att öppna processmonitorn på Mac, men det är ändå ganska enkelt att starta Aktivitetsövervakaren. Välj ett av de tre sätten att göra det på.
Öppna Activity Monitor från Spotlight:
- Tryck ⌘ + Space för att öppna Spotlight
- Begynna att skriva Activity Monitor
- När Activity Monitor dyker upp markerad trycker du på Enter eller klickar på den
Öppna Activity Monitor från Finder:
- Klicka på Finder i din Dock
- Navigera till Program på sidofältet
- Välj Verktyg i fönstret Program
- Dubbelklicka på aktivitetsövervakarikonen
Öppna aktivitetsövervakaren från Dock:
Om du har haft återkommande problem, är det absolut värt att ställa in aktivitetsövervakaren i din Dock. Det är i princip en praktisk genväg för Mac Task Manager med ett enda klick.
Men innan du kan öppna Aktivitetsövervakaren från dockan måste du först använda en av de två föregående metoderna. När Activity Monitor sedan är aktiv:
- Högerklicka på ikonen Activity Monitor i din Dock
- Välj Alternativ
- Välj ”Behåll i Dock”
”Behåll i Dock” bör nu ha en bock bredvid sig, vilket innebär att den kommer att ligga kvar i Dock även om du avslutar appen – då kan du starta den som vilket annat program som helst.
Hur man tvångsavsluter ett program?
Om du letar efter svar om Mac OS Task Manager är chansen stor att det beror på att något program har stannat upp för dig. Det finns två sätt att gå till väga här.
Från Aktivitetsövervakaren:
- Navigera till antingen fliken CPU eller Memory och hitta den långsamma processen
- Klicka för att markera
- Dryck på X-ikonen i den övre verktygsfältet
- Bekräfta att du är säker på att du vill avsluta processen
Det andra alternativet för att tvinga avslut är från fönstret Force Quit Applications:
- Tryck ⌘ + Option + Esc
- Markera programmet du vill avsluta
- Klicka på Force Quit
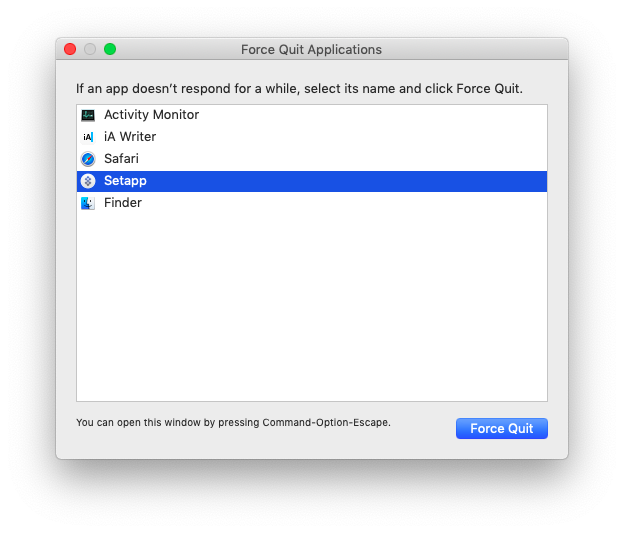
Kolla in: Det finns bättre alternativ till Apple Task Manager?
Aktivitetsövervakaren är definitivt Mac-ekvivalenten till Task Manager, men ibland vill du övervaka Mac-processerna lite noggrannare och få uppdateringar i realtid om Mac:s prestanda. iStat Menus hjälper dig med det.
iStat Menus ger dig snabba uppdateringar om vad som använder Mac:s resurser med en enda blick. Appen arbetar hårt direkt från menyraden och visar grafer för nästan varje funktion i din Mac, så att du omedelbart kan ta reda på vad som är fel eller bara lägga märke till hur din Mac beter sig under olika förhållanden.
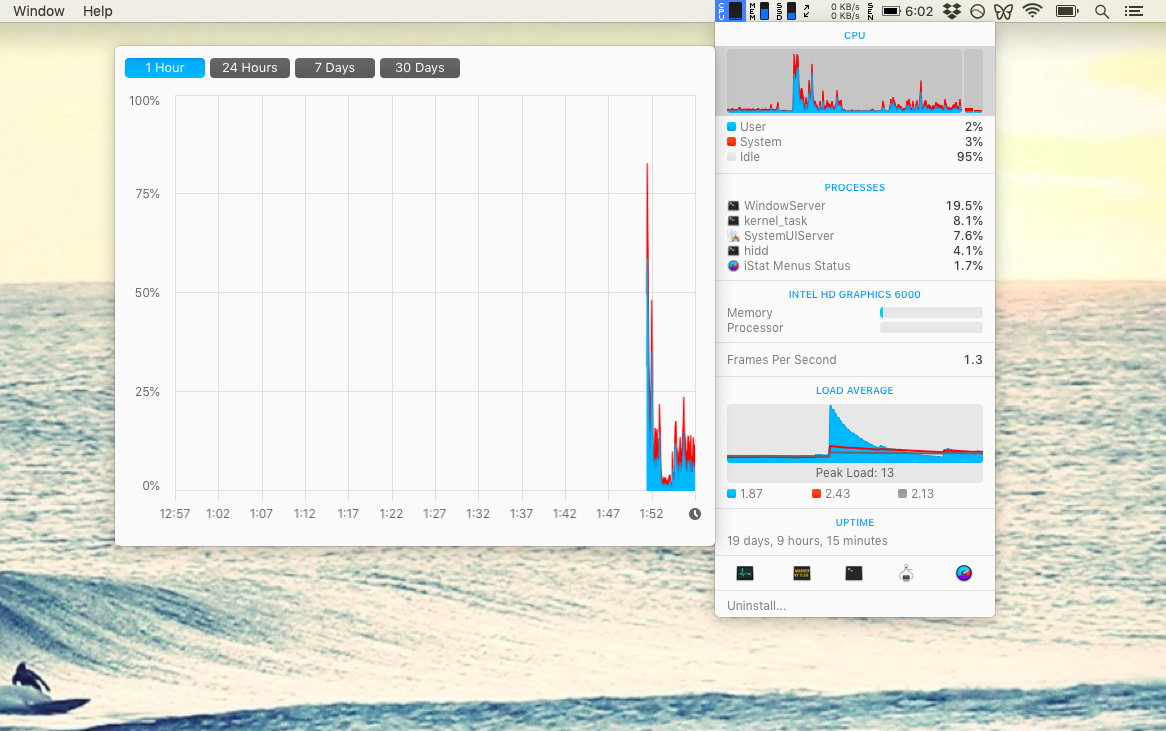
Det är troligt att om du behöver en Task Manager för Mac OS så beror det på att din dator går långsamt. Men ta inte bara itu med symptomen, ta itu med orsaken. Istället för att avsluta processer kan du få din Mac att fungera smidigt överlag med CleanMyMac X.
.