Dr.Fone – Data Recovery (Android):
Hur man återställer data från trasiga Android-enheter
Många av oss har varit med om situationer som spruckna skärmar, vattenskadade, svarta skärmar när vi använder Android-smartphones. När en av dessa situationer inträffar är det värsta inte att telefonen är trasig, utan att vi inte kan komma åt de värdefulla data, som kontakter, meddelanden med mera som har lagrats i telefonminnet. Lyckligtvis har vi nu återhämtning av trasiga data från Dr.Fone – Data Recovery (Android), som kan hjälpa oss att återställa dessa data från trasiga Android-telefoner. Låt oss se hur det fungerar.
Prova gratis
Steg 1. Anslut din Android-telefon till datorn
Starta Dr.Fone på datorn och välj ”Data Recovery”.

Ansluta din Android-telefon till datorn med en USB-kabel. Välj sedan ”Recover Data from Android” på programmets skärm.
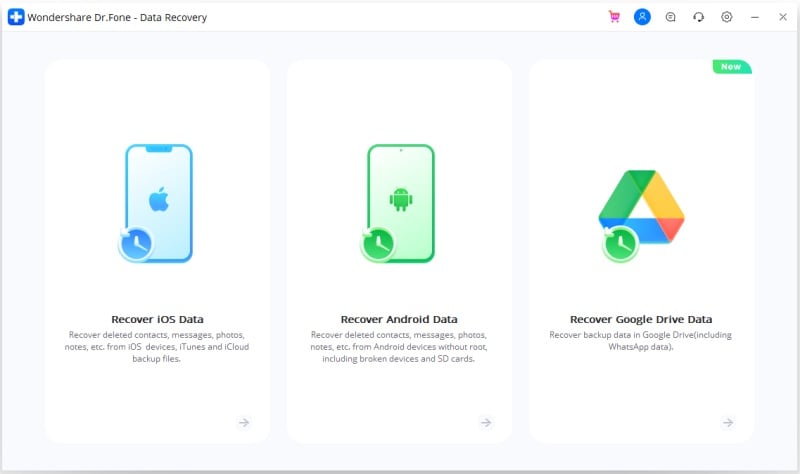
Steg 2. Välj de datatyper du vill återställa från den trasiga telefonen
Som standard väljer Dr.Fone redan alla datatyper. Du kan också välja de datatyper som du bara vill ha. Klicka på ”Nästa” för att fortsätta.
Bemärk att den här funktionen endast hjälper dig att extrahera befintliga data på den trasiga Android-telefonen ännu.
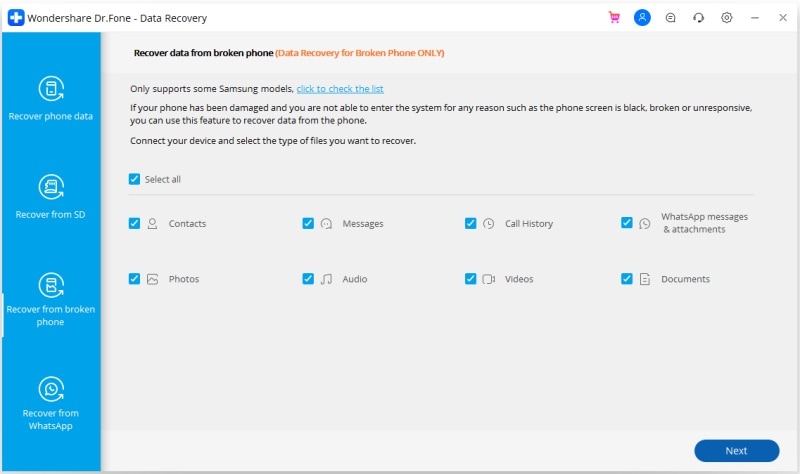
Steg 3. Välj den feltyp som matchar din situation
Det finns två typer av fel på Android-telefonen, nämligen Touch fungerar inte eller kan inte komma åt telefonen, och Svart/bruten skärm. Klicka bara på den som du har. Därefter leder den dig till nästa steg.
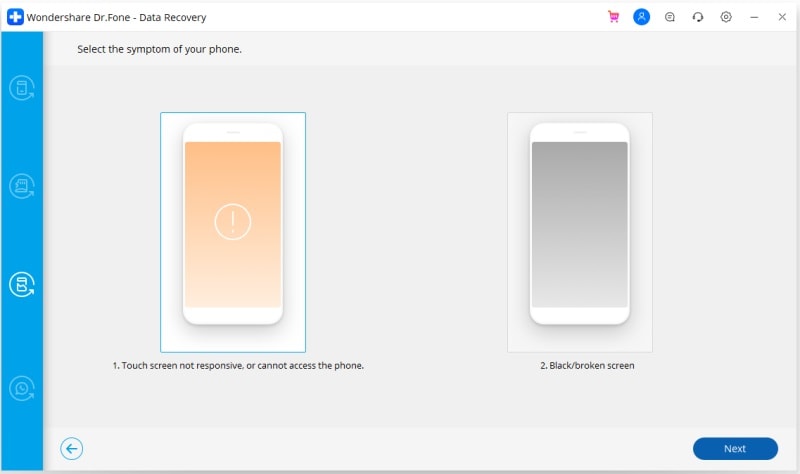
I det nya fönstret väljer du rätt enhetsnamn och enhetsmodell för din telefon. För närvarande fungerar den här funktionen endast för vissa Samsung-enheter i Galaxy S-, Galaxy Note- och Galaxy Tab-serien. Klicka sedan på ”Nästa”.
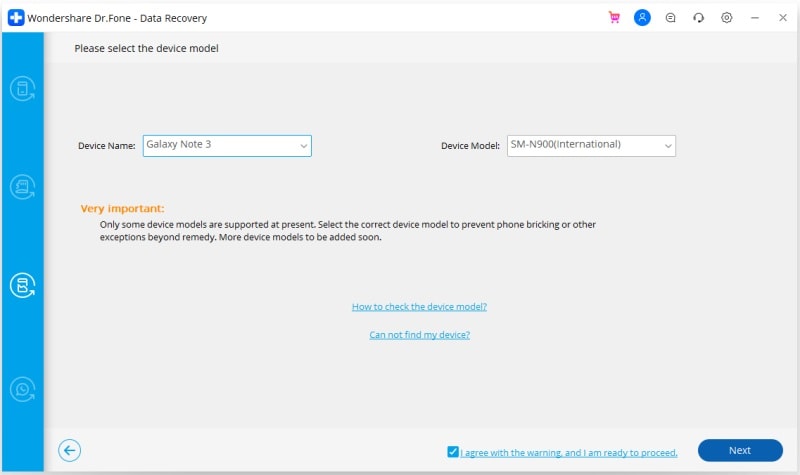
Var noga med att du har valt rätt enhetsnamn och enhetsmodell för din telefon. Fel information kan leda till att telefonen byggs upp eller till andra fel. Om informationen är korrekt skriver du in ”bekräfta” och klickar på knappen ”Bekräfta” för att fortsätta.
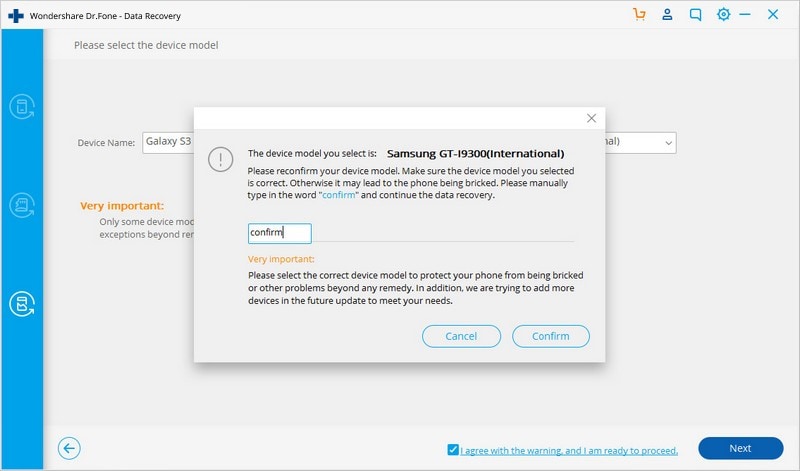
Steg 4. Gå in i nedladdningsläge på Android-telefonen
Nu är det bara att följa instruktionerna i programmet för att få Android-telefonen in i nedladdningsläge.
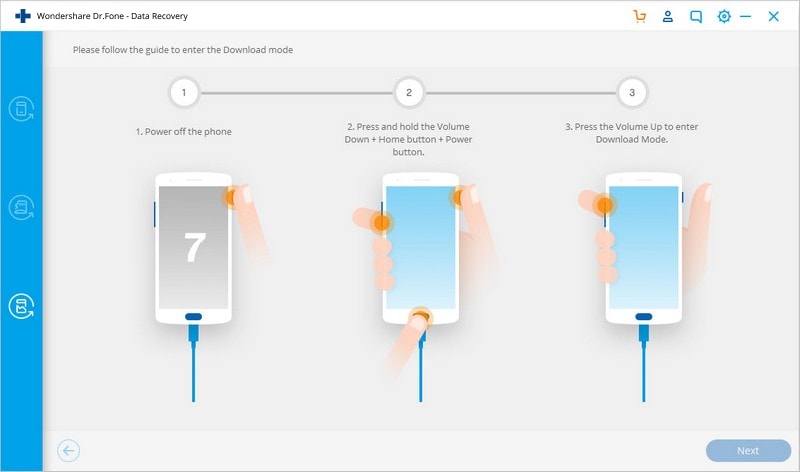
Steg 5. Analysera Android-telefonen
När telefonen har ställts in i nedladdningsläget kommer Dr.Fone att börja analysera telefonen och ladda ner återställningspaketet.

Steg 5. Förhandsgranska och återställ data från trasig Android-telefon
Efter analys- och skanningsprocessen kommer Dr.Fone toolkit for Android att visa alla filtyper efter kategorier. Därefter kommer du att kunna välja de filer som du vill förhandsgranska. Välj de filer du behöver och tryck på ”Recover” för att spara alla värdefulla data du behöver.
