Hur du använder GitHub med Android Studio
Android Studio gör det enkelt att lägga till ändringar i dina favoritprojekt med öppen källkod, professionella eller personliga projekt på GitHub. I den här handledningen lär vi oss hur du använder GitHub med Android Studio. Vi kommer att använda ett bidrag från öppen källkod för att få ett sammanhang.
Androidutvecklare använder projekt med öppen källkod för att påskynda utvecklingen eller möjliggöra funktionalitet som annars är opraktiskt att bygga. Därför är det viktigt att förstå hur man ger tillbaka och förbättrar de projekt med öppen källkod som vi använder.
Krav
- Ett GitHub-konto
- Android Studio installerat
Väljande av projekt
Först och främst, till vilket projekt med öppen källkod ska du bidra? Du kan bidra till vilket projekt som helst, men helst är det ett projekt som du känner till och använder.
I den här handledningen kommer jag att använda ett bidrag till Stream Chats bibliotek för Android som ett exempel. Det är ett populärt SDK för att leverera chattupplevelser av hög kvalitet på Android.
Vad ska man bidra med
Under användningen av ett bibliotek med öppen källkod stöter vi ibland på buggar som vi önskar att de var åtgärdade och saknade funktioner som vi vill lägga till. När det händer är det frestande att begära det hos den/de ansvariga och hoppas på det bästa, eller till och med leta efter ett annat bibliotek. Det är dock viktigt att först överväga att bidra med den felrättning eller funktion vi vill ha. Det är ofta inte så komplicerat som vi kanske tror.
Alternativt kanske vi vill bidra till projektet i allmänhet och välja en begäran som görs av gemenskapen. I det här fallet är det bästa sättet att hitta en idé att titta igenom problemlistan och välja ett problem som verkar tillräckligt enkelt för ett första bidrag.
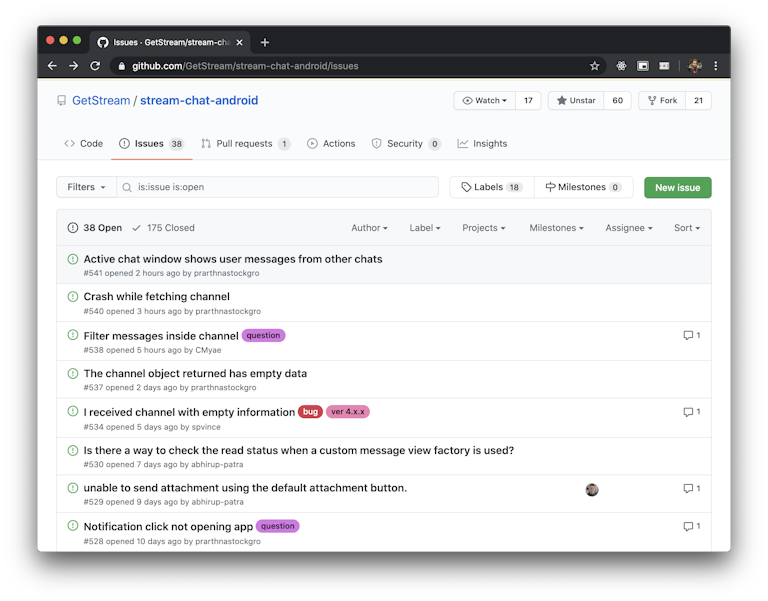
För den här handledningen kommer jag att åtgärda ett fel som jag stötte på när jag testade exempelappen. I det här fallet kraschade exempelappen när man tryckte på en bild i chatten, i stället för att visa den i helskärm.
Cloning the repository
Med Android Studio behöver du inte använda terminalen för att bidra till ett Android-projekt på GitHub. Den har inbyggd integration med git och GitHub för att möjliggöra de flesta åtgärder via Android Studios användargränssnitt.
När du öppnar Android Studio finns det möjlighet att öppna ett projekt från versionskontrollen. Det är det alternativet vi kommer att använda.
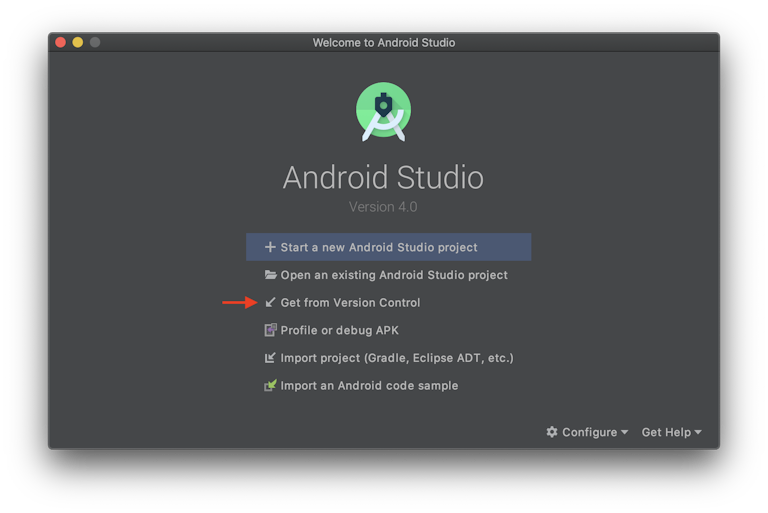
När du har valt det alternativet kan du skriva in URL:en till förrådet, trycka på ”Clone” och välja en mapp. Efter det kommer Android Studio att göra allt arbete och öppna projektet redo att användas.

Gör ändringen
I början kommer standardgrenen att väljas, men ofta har projekt en utvecklingsgren som tar emot ändringarna innan de slås samman till master. Låt oss skapa en gren för vår ändring baserat på denna utvecklingsgren. Det är en bättre praxis än att använda utvecklingsgrenen direkt, för att inte riskera att den förorenas.

För att göra det klickar du på där det står ”Git: ”, välj utvecklingsgrenen, klicka på ”New Branch from Selected” och välj ett namn för din gren.

Efter det kan vi fortsätta med att göra den ändring vi vill. Efter att ha felsökt projektet har jag identifierat att initialisering av Facebooks Fresco-bibliotek i klassen MessageListView löser problemet.

När vi nu har åtgärdat problemet är vi redo att lägga in det och skicka en Pull Request till GitHub-huvudregistret. Nästa steg kommer att visa hur du forkar förvaret, om du inte har tillstånd att skicka en gren till huvudförvaret, vilket ofta är fallet om du inte är en ansvarig för projektet.
Forka förvaret
Om du inte är en ansvarig för förvaret kan du inte skicka din gren till det. Du måste först gaffla det och sedan skjuta upp grenen till din gaffel. För att göra detta går du till GitHub-repositoriet och trycker på fork.

Du behöver URL:en till ditt repositorium i nästa steg, eftersom vi ska pusha grenen till det.
Kommittera och pusha ändringen
Nu kan vi kommittera vår ändring. För att göra detta trycker du antingen på CMD+K (eller CTRL+K i Windows) eller navigerar till Commit via menyn.
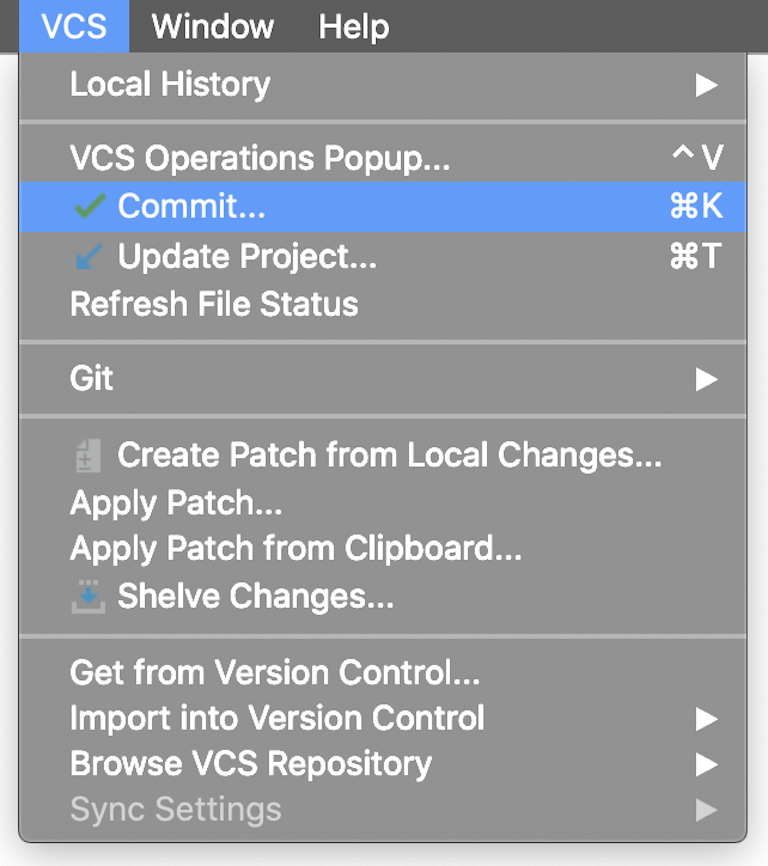
Se dina ändringar på skärmen som visas, skriv ett beskrivande commitmeddelande, tryck på pilen på ”Commit”-knappen och välj ”Commit and push”. Det tar dig till skärmen där du väljer vilket arkiv för grenen som ska laddas upp. Om du är en ansvarig för origin remote kan du trycka på ”Push” och hoppa över till ”Creating the pull request”.

Om du inte är ansvarig bör du trycka på etiketten ”origin”, vilket gör att du kan definiera ett nytt remote repository. Därefter måste du fortfarande välja rätt fjärrarkiv och trycka på knappen ”Push”.
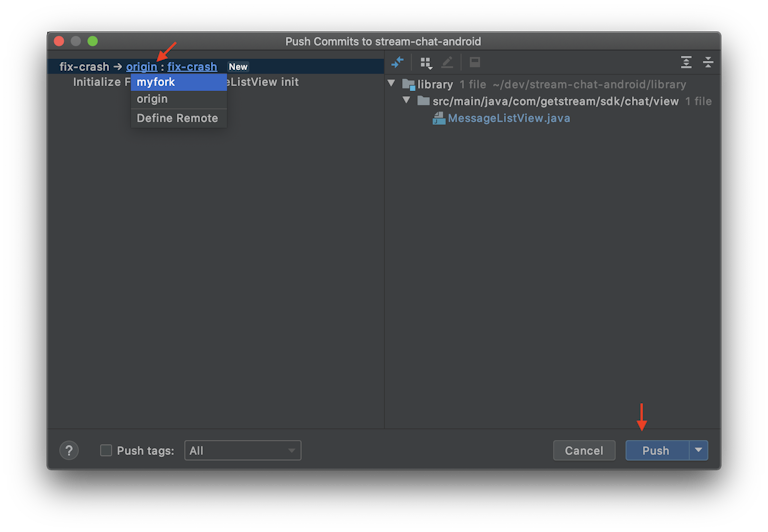
Om du ännu inte är autentiserad kommer Android Studio att be om dina GitHub-uppgifter.
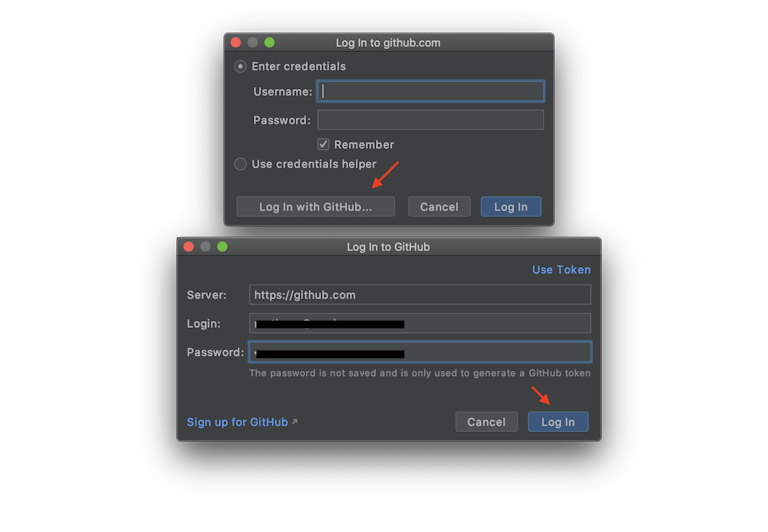
När du har autentiserat kommer Android Studio att skicka ändringarna till ditt fjärrarkiv.
Skapa pull request
Gå nu till sidan för ditt arkiv på GitHub och du kommer att se en uppmaning att öppna en pull request med din nyligen skjutna gren.
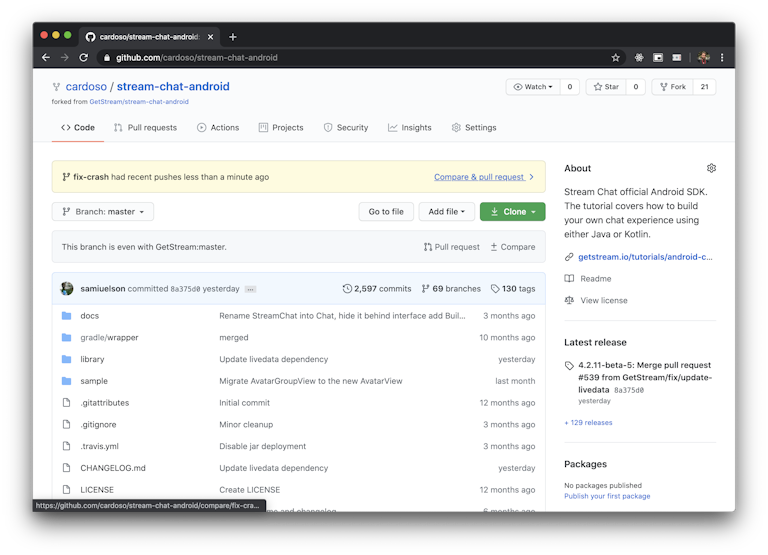
När du trycker på det kommer du till en kompositör för pull request. I allmänhet kommer den redan att innehålla en mall som du kan följa för att beskriva din PR och några instruktioner som du måste följa. Glöm inte heller att kolla in projektets riktlinjer för bidrag om det har en sådan.
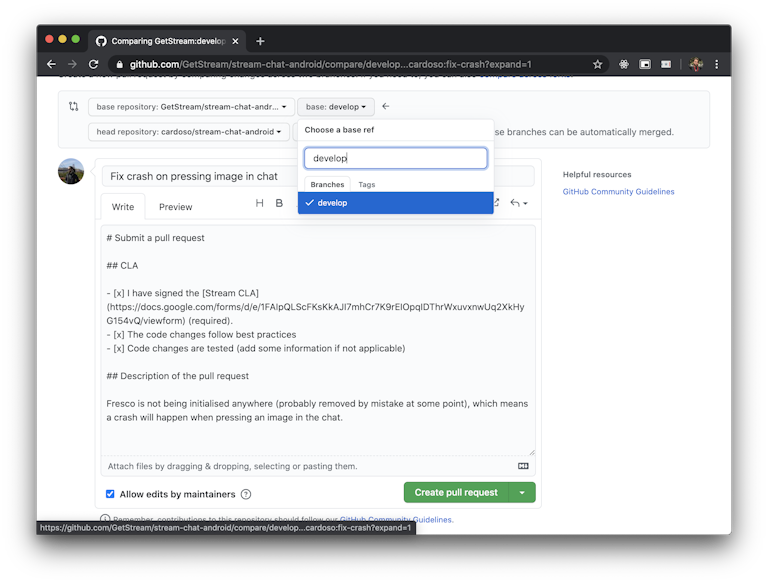
I vanliga fall väljer GitHub mastergrenen som bas, så glöm inte att byta till utvecklingsgrenen, om den finns, som bilden visar.
Varning
Grattis! Du har just lärt dig hur du kan bidra till ett projekt med öppen källkod med GitHub och Android Studio, utan att behöva röra kommandoradsgränssnittet. När du har skickat din Pull Request kommer projektets underhållare att granska den och be om ändringar om det behövs, i så fall kan du följa steget ”Committing and pushing the change” igen.