Hur du snabbar upp Lightroom
Adobe Lightroom är inte det mest blixtsnabba programmet, men det kan ändå köras smidigt, hantera enorma råfiler i stora kataloger med tiotusentals foton och använda datorns hårdvara på ett bra sätt.
Hur ser du till att Lightroom är optimerat för din kraftfulla dator och dina behov av höghastighetsarbetsflöde? Det finns några enkla steg du kan ta för att få Lightroom att gå snabbare. Låt oss dyka in!
Hur du får Lightroom att köra snabbare
Det första du bör göra är att kontrollera och se till att Lightroom faktiskt får ut det mesta av din datorhårdvara. Sedan ett tag tillbaka har Lightroom kunnat utnyttja datorns grafikkort, utöver processorn och RAM-minnet, så detta är en av de första sakerna att kontrollera.
Använd ditt grafikkort för Lightroom
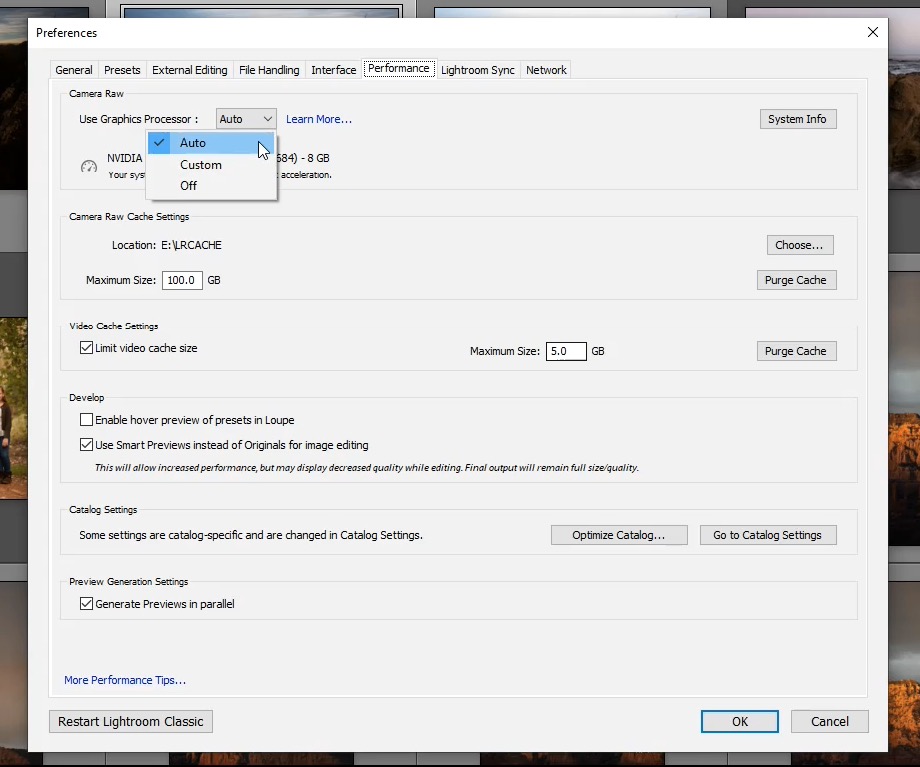
Kontrollera Lightroom-inställningarna under ”Prestanda” och se till att om du har ett kraftfullt grafikkort så kan Lightroom använda det. Vanligtvis är inställningen ”Auto” bäst eftersom den avgör om ditt grafikkort ens är en bra idé för den här uppgiften.
Gör du detta kan du påskynda den totala visningsupplevelsen från bild till bild, även om din CPU och ditt RAM-minne fortfarande behövs för att göra ”tyngre” uppgifter.
Använd din snabbaste interna enhet för din LRCAT & Cache
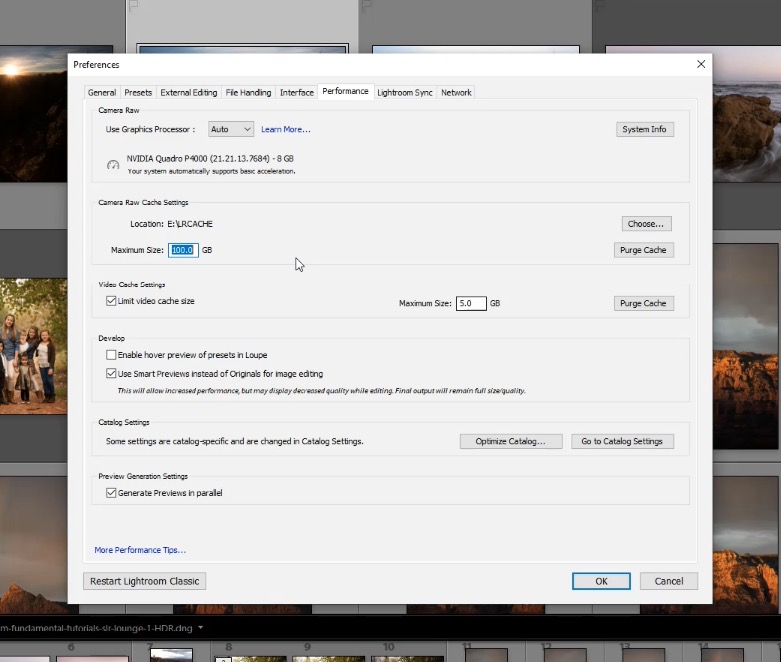
Lightroom måste lagra sin katalogfil någonstans (.LRCAT-filen), liksom alla sina råa förhandsvisningsfiler. Den här lagringen påverkar i hög grad den totala hastigheten i Lightroom, från visning av bilder från bild till bild till import, export och justeringar i Utvecklingsmodulen. Så i princip påverkar det ALLTING!
I fönstret Lightroom Preferences (igen), under ”Performance”, letar du efter Camera Raw Cache Settings. (OBS: Detta påverkar både Adobe Lightroom och Camera Raw, vilket inkluderar Adobe Bridge och Photoshops råbehandlingsgränssnitt).
Om du har en SSD-enhet (solid-state drive) som du kan använda för din LRCAT-lagring och din Camera Raw Cache, välj definitivt den enheten! Solid-state-enheter är betydligt snabbare än vanliga snurrande hårddiskar, och denna enda faktor kommer att göra en av de mest betydande, märkbara skillnaderna i din Lightroom-upplevelse.
Använd Lightrooms smarta förhandsgranskningar för redigering i utvecklingsmodulen
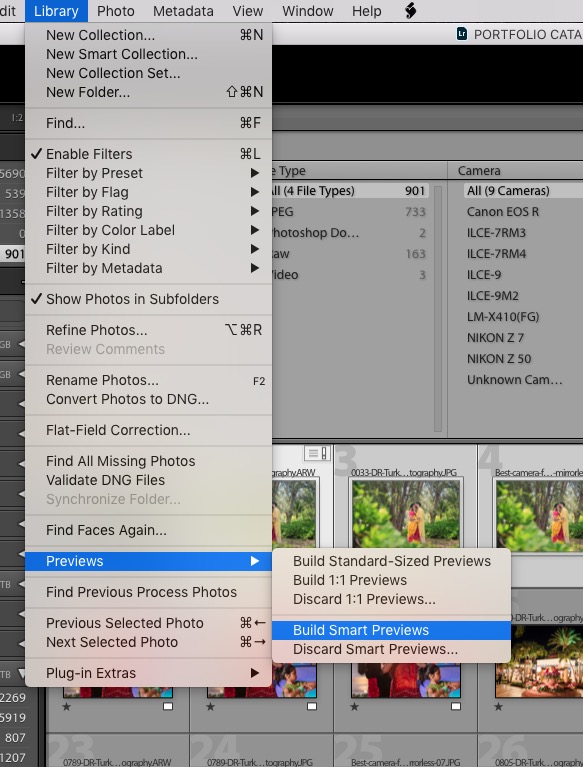
Ett av de mest användbara verktygen Lightroom erbjuder är dess ”smarta förhandsgranskningar”. I princip är det här bilder med lägre upplösning som Lightroom använder som referens, i stället för den fullresterande råfilen, när du arbetar med dina bilder i Utvecklingsmodulen.
Självklart, om du någonsin zoomar in till 100 % i Utvecklingsmodulen kommer den att växla till den faktiska råbildens förhandsgranskning, men om du zoomar ut får du en mycket snabbare redigeringsupplevelse för dina grundläggande redigeringar för färgkorrigering och tonalstyrning. Särskilt på långsammare datorer och med råfiler med hög megapixel kan detta göra en betydande, märkbar skillnad.
Se Youtube-videon
Mästra arbetsflödet i Lightroom
Ja, det var allt! Det här är alla de viktigaste ändringarna du kan göra i Lightroom så att det körs så snabbt som möjligt. Om du vill ha ännu mer djupgående hastighetstips och tricks, se till att kolla in hela Lightroom Workflow Worksop-serien.

Du kan hitta våra kompletta Lightroom-workshopvideor här.