Hur man överför anteckningar från iPhone till en Android-enhet
- Introduktion
- Metod 1: Maila dina anteckningar till dig själv
- Metod 2: Överför anteckningar från iPhone till Android lokalt på datorn med hjälp av TouchCopy
- Testa TouchCopy gratis ▼
- Metod 3: Överför iPhone-noter med hjälp av Gmail
- Metod 4: Överför iPhone-noter till en ny Android med appen Smart Switch
- Metod 5: Återskapa raderade iPhone-noter med iBackup Extractor
- Metod 6: Använda Google Keep för iPhone- och Android-noter
- Takeaways
Introduktion
Appen Anteckningar kan vara den mest underutnyttjade och underskattade appen på din telefon. Vissa anteckningsappar har till och med nu långt överskridit en enkel textbaserad inmatning och erbjuder nu en rad coola funktioner som listor, bilder, tabeller, skisser och mycket mer!
Det är troligt att dina anteckningar innehåller mycket viktig information, så det är viktigt att du tar med dig dem om du flyttar från en iPhone till en Android-telefon.
Problemet är att det inte finns något sätt att överföra anteckningar från standardappen Anteckningar för iPhone direkt till standardappen Anteckningar för din Android-telefon.
Det finns ingen… Det finns dock ett antal sätt att komma runt detta och få tillgång till dina iPhone-noter på din nya Android-enhet. Låt oss se de bästa sätten att göra det på:
- E-posta dina anteckningar till dig själv
- Överför anteckningar från iPhone till Android lokalt på din dator med TouchCopy
- Överför iPhone-notiser med hjälp av Gmail
- Överför iPhone-notiser till en ny Android med appen Smart Switch
- Återskaffa raderade iPhone-notiser med iBackup Extractor
- Användning av Google Keep för iPhone och Android-notiser
Metod 1: Maila dina anteckningar till dig själv
Potentiellt sett är det snabbaste sättet att få tillgång till dina anteckningar på din Android via e-post. Den här metoden är superenkelt, men den behåller inte speciella element som kontrollerbara listcirklar, bilder eller skisser.
- Oppna appen Anteckningar på din iPhone och välj anteckningen du vill skicka.
- Tryck på Dela-knappen i det övre högra hörnet och välj E-post.
- Inför din egen e-postadress i fältet ”Till” och skicka e-postmeddelandet.
- Säkerställ att din Android-telefon är konfigurerad med samma e-postkonto och öppna e-postappen för att ta emot anteckningen.
Metod 2: Överför anteckningar från iPhone till Android lokalt på datorn med hjälp av TouchCopy
För många av de andra metoderna i den här guiden krävs det att du synkroniserar eller laddar upp dina anteckningar till en onlinetjänst för att du ska kunna hämta dem på din Android.
Om du är orolig för säkerheten när du överför dina anteckningar online kan du istället använda ett program som TouchCopy på din PC eller Mac.
TouchCopy låter dig komma åt och kopiera allt innehåll från din iPhone till din dator, oavsett om det är Anteckningar, Meddelanden, Foton, Kontakter med mera.
Så här överför du anteckningar från iPhone till Android med hjälp av TouchCopy:
- Ladda ner TouchCopy och starta det på din PC eller Mac.
- Ansluta din iPhone med USB-kabeln.
- Klicka på Anteckningar.
- Välj alla anteckningar du vill överföra och klicka sedan på ”Kopiera anteckningar”.
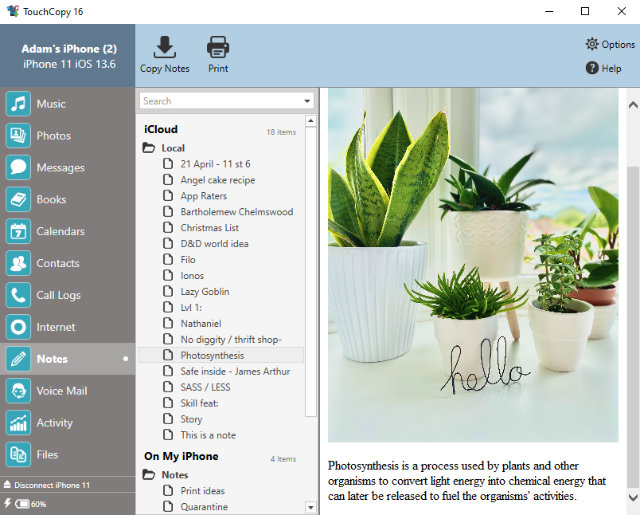
- Nu när anteckningarna har kopierats kan du stänga TouchCopy och ansluta din Android-enhet till datorn med USB-kabeln*. Du kan behöva välja alternativet ”File Transfer” (filöverföring) om du får ett popup-fönster på din Android-enhet när du ansluter den till datorn.
- När du väl är ansluten, lokala dina kopierade anteckningsfiler på datorn, markera dem alla och högerklicka sedan på och Kopiera.
- Navigera slutligen till din anslutna Android-enhet i Utforskaren (PC) eller Android File Transfer (Mac) och klistra in dina kopierade anteckningar på önskad plats på din Android.
*Om du använder en Mac måste du ladda ner ett extra program ”Android File Transfer” för att din Mac ska kunna ansluta till din Android och överföra filer till den. Detta är en gratis nedladdning.
TouchCopy sparar dina anteckningar som HTML-filer som kan visas i vilken webbläsare som helst. Bilagor som bilder och videor sparas i en separat mapp tillsammans med din HTML-fil.
![]() Gratis nedladdning av TouchCopy
Gratis nedladdning av TouchCopy
Testa TouchCopy gratis ▼
Fåttar du ett e-postmeddelande med en länk så att du kan ladda ner den kostnadsfria testversionen på din dator:
Note: Vi respekterar din integritet. Vi kommer inte att dela din e-postadress med någon annan eller skicka skräppost.
Gillar du vad du ser? Skaffa den fullständiga versionen:
![]() Köp TouchCopy nu
Köp TouchCopy nu![]() Köp TouchCopy nu
Köp TouchCopy nu
Metod 3: Överför iPhone-noter med hjälp av Gmail
När du byter till Android är det troligt att du kommer att använda en hel del av Googles tjänster snarare än Apples tjänster.
Därmed kan du synkronisera dina iPhone-noter med ditt Gmail-konto och sedan komma åt dem från Gmail på din Android. Så här går det till:
- På din iPhone går du till Inställningar > Lösenord & Konton. Om du ännu inte har konfigurerat ditt Gmail-konto använder du ”Lägg till konto” för att konfigurera det.
- När ditt Gmail-konto har lagts till trycker du på det och ser till att Anteckningar är aktiverat.
- Du kommer nu att se en mapp GMAIL i appen Anteckningar på din iPhone. Du måste flytta eventuella anteckningar från andra mappar till mappen Gmail för att synkronisera dem med Gmail.
Annoyingly, Apple don’t allow you to move your notes from your iPhone folders into the Gmail folder, so we’ll need to do a work-around…- Open a note you want to transfer.
- Tryck på delningsikonen högst upp på skärmen och välj Copy.
- Gå tillbaka till dina mappar i appen Anteckningar, tryck på Gmail Anteckningar och skapa sedan en ny anteckning.
- Plasta in det kopierade innehållet i din nya anteckning (tryck på inne i anteckningen och välj sedan ”Klistra in”).
- Hämta din Android och öppna Gmail-appen.
- Tryck på menyn (3 horisontella streck) och välj sedan Anteckningar. Din nya Gmail-anteckning visas här!
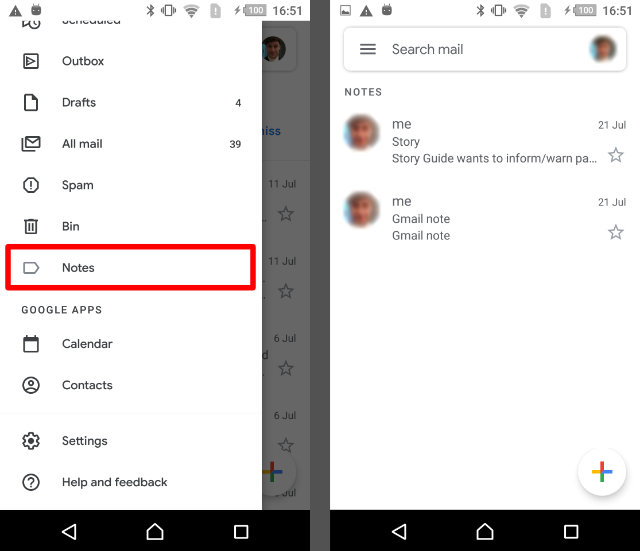
Bemärk att Gmail begränsar storleken på anteckningen, så du kanske inte kan kopiera många bilder/videor till din nya anteckning.
Metod 4: Överför iPhone-noter till en ny Android med appen Smart Switch
Om du precis har köpt en ny Samsung Galaxy-enhet och ännu inte har ställt in den kan det bästa alternativet för dig vara att använda den kostnadsfria appen Smart Switch.
Smart switch gör det möjligt för dig att enkelt överföra innehåll från din iPhone till din nya Samsung Galaxy-telefon (denna metod fungerar inte för andra Android-enheter). Appen kan fungera som en fullständig överföring av ditt innehåll från enhet till enhet, så detta är ett utmärkt alternativ för att byta till en helt ny telefon.
För att använda Smart Switch kan du välja att antingen överföra dina iPhone-data från iCloud eller direkt från din iPhone med hjälp av en USB-adapter.
Användning av iCloud rekommenderas för överföringar av stora datamängder, eftersom du kan ha båda enheterna anslutna till en laddare under hela tiden. Om du använder en USB-adapter kan du dock överföra fler innehållstyper (du kan till exempel inte överföra musik från iCloud). Du kan dock överföra dina anteckningar med båda metoderna.
Så här överför du iPhone-noter till Android med Smart Switch via iCloud:
- Synkronisera dina iPhone-noter med iCloud.
- På din iPhone går du till appen Inställningar.
- Applicera ditt Apple-ID och sedan iCloud.
- Tryck på för att aktivera allt innehåll som du vill synkronisera från iPhone till iCloud (i den här guiden ska du se till att Anteckningar är aktiverat).
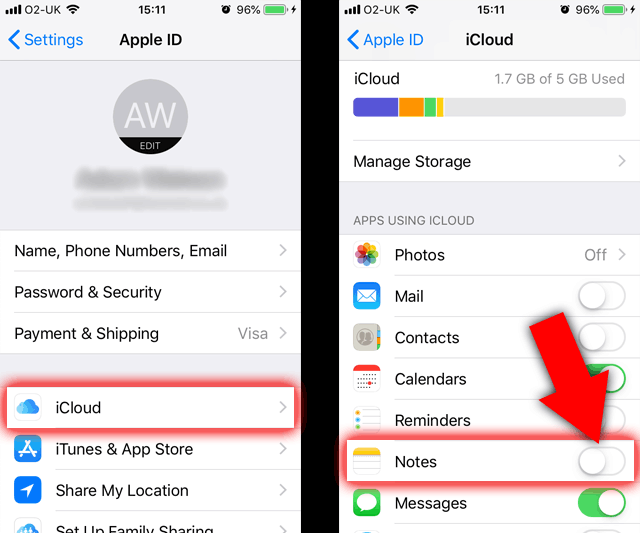
- Hämta din Samsung Galaxy och ladda ner appen Smart Switch från Google Play Store.
- Lansera Smart Switch och välj ”Ta emot data”.
- Tryck på ”iPhone/iPad” och sedan ”Hämta data från iCloud i stället”.
- Nu måste du logga in på ditt iCloud-konto genom att ange ditt Apple-ID och lösenord.
- Tryck på verifieringskoden som du får och tryck sedan på OK.
- Välj de data du vill överföra och tryck sedan på ”Importera”!
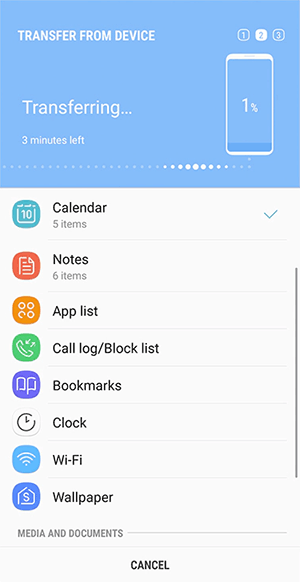
Metod 5: Återskapa raderade iPhone-noter med iBackup Extractor
Metoderna ovan är bra om du fortfarande har tillgång till din iPhone och alla dina anteckningar fortfarande är sparade på enheten. Men vad händer om du redan har gjort dig av med din iPhone, om den har försvunnit eller gått sönder, eller om du har raderat dina anteckningar av misstag?
Om någon av dessa olyckliga situationer gäller för dig – det finns hopp ännu! Med hjälp av ett program som iBackup Extractor kan du få tillgång till innehåll som lagras i en säkerhetskopia av din iPhone från din dator, extrahera anteckningarna till din dator och sedan överföra dem till din Android.
Låt oss se hur du återställer iPhone-anteckningar från en säkerhetskopia:
- Installera iBackup Extractor på din dator eller Mac och starta sedan programmet.
- Välj den säkerhetskopia av din iPhone som du vill komma åt.
- Klicka på Anteckningar för att visa alla anteckningar som sparats i säkerhetskopian.
- Välj de anteckningar du behöver och klicka sedan på ”Kopiera anteckningar”.
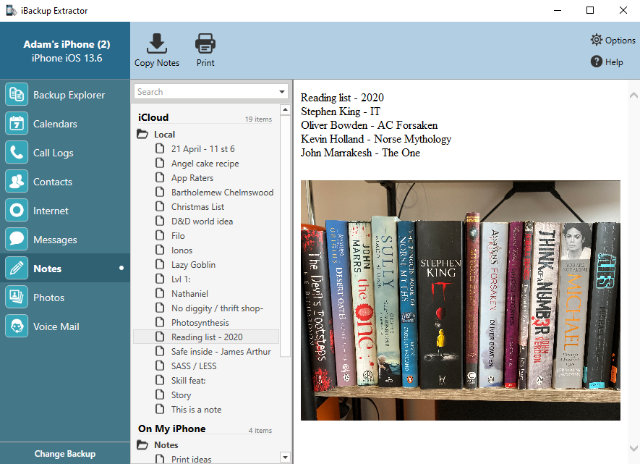
När dina anteckningar har extraherats från din backup och sparats på din dator kan du sedan överföra dem till din Android med hjälp av en USB-kabel, skicka ett e-postmeddelande eller använda en molntjänst som Google Drive.
Metod 6: Använda Google Keep för iPhone- och Android-noter
Som nämndes i början av den här artikeln är det för närvarande inte möjligt att överföra anteckningar från standardappen iPhone Notes till standardappen Android Notes. Den här situationen blir dock mycket enklare om du använder SAMMA anteckningsapp på båda enheterna.
Tangera ”Google Keep”. Den här appen är Googles kostnadsfria lösning för anteckningar och finns på både iPhone och Android.
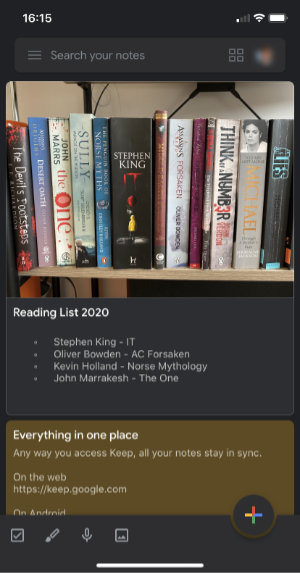
Appen erbjuder fantastiska funktioner som att dela anteckningar med vänner, uppdateringar i realtid på alla enheter när ändringar görs och smarta organisationsverktyg. Men det bästa för oss är att du kan komma åt dina anteckningar på alla enheter där du är inloggad på ditt Google-konto.
Det stämmer, installera bara Google Keep på både din iPhone och dina Android-enheter och se till att du är inloggad på samma Google-konto. När du nu skapar en anteckning på en enhet kommer den att visas på den andra enheten också (så länge du är ansluten till internet). Snyggt, eller hur?
Takeaways
Så, där har du det – de 6 bästa möjliga sätten att få iPhone-noter på din Android-enhet.
Vi gjorde många tester för att hitta de bästa metoderna för dig. Tyvärr fungerar lösningar som tidigare fungerade (som iCloud och Outlook) inte längre för att utföra den här uppgiften.
Varje metod har sina egna förtjänster, och olika lösningar kan vara bättre lämpade för olika situationer:
- För att framtidssäkra överföringar av dina anteckningar använder du en app som Google Keep på både iPhone och Android.
- För ett ultimat iPhone-överföringsverktyg med alla klockor och visselpipor, välj TouchCopy.
- Om du bara behöver spara ett par anteckningar kan det vara snabbast att helt enkelt mejla dem till dig själv!

Utgivare: Wide Angle Software