Tips och tricks för den nya Apple TV:s Siri Remote
Siri Remote som följer med den nya fjärde generationens Apple TV är mycket kraftfullare än Apple Remote som den ersätter. Den är rolig att använda och mestadels intuitiv, men vi har redan avslöjat några inte så uppenbara tips och tricks.
Strömsättning
Siri Remote har en Lightning-port och levereras med en Lightning-till-USB-kabel för att ladda den. Apple säger att det inbyggda litiumjonbatteriet kan hålla i ”månader” på en laddning vid normal användning, men när det är dags att ladda kan du bara ansluta den, med hjälp av Lightning-kabeln, till din Mac eller en USB-laddare.
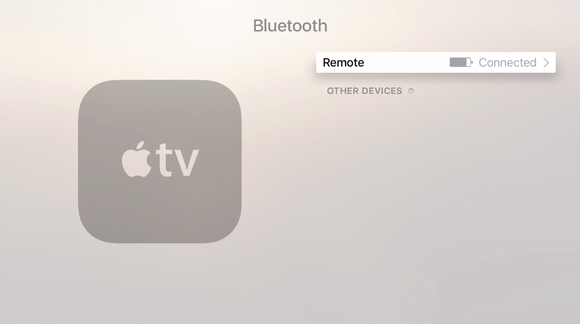
Du kan se hur mycket juice din Siri-fjärrkontroll har, i en allmän, ospecifik bemärkelse.
Om du vill se hur lång batteritid som återstår av fjärrkontrollen går du till Inställningar > Fjärrkontroller och enheter > Bluetooth på Apple TV. På den här sidan finns en grafisk visning av hur mycket batteritid som återstår, men inte en procentsats eller en tidsuppskattning till noll (när den inte är inkopplad) eller fullt laddad (när den är inkopplad).
Hem, Jeeves!
Knappen till höger om Meny-knappen har en TV-ikon. Det är hemknappen. Den går alltid hela vägen tillbaka till Apple TV:s huvudgränssnitt, vilket gör att du slipper trycka flera gånger på Menyknappen, som tar dig tillbaka en skärm i taget.
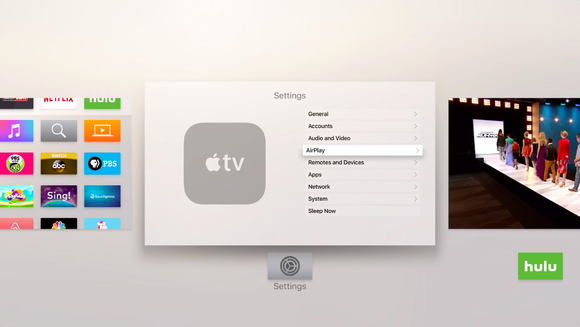
Appväxlaren är en enorm tidsbesparing. Tryck dubbelt på hemknappen för att använda den.
Om du trycker dubbelt på hemknappen visas en appväxlare som påminner mycket om den i iOS och som visar dina senast använda appar. Använd sedan bara pekskärmen för att bläddra till den app du vill ha och klicka för att gå dit. Detta är mycket användbart för att hoppa från en app till en annan utan att behöva gå tillbaka till huvudmenyn.
Till och från
Siri Remote kan sätta på och stänga av TV:n, och om TV:n har stöd för HDMI-CEC bör den ställa in sig själv automatiskt när du kopplar ihop fjärrkontrollen första gången. Håll sedan bara hemknappen intryckt så frågar Apple TV om du vill sätta den i vila. Välj Sleep för att inte bara lägga Apple TV i sängen utan också stänga av tv:n. När den är avstängd trycker du på Hem igen för att väcka Apple TV, samtidigt som du slår på tv:n och väljer Apple TV:s ingång.
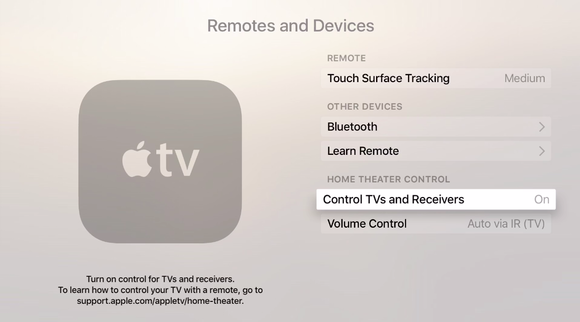
Säkerställ att det här alternativet i Fjärrkontroller och enheter är inställt på På, och att CEC är aktiverat på din tv.
Om den automatiska inställningen inte gick att genomföra är det en bra idé att gräva i TV:ns egna inställningar för att se till att CEC är aktiverat – problemet är att alla TV-tillverkare ger det sitt eget fåniga namn. Min Toshiba TV från 2007 har det under namnet Regza Link. Vizio kallar det klokt nog för CEC, men Sharp kallar det för Aquos Link, Sony för Bravia Sync och så vidare. Om du inte känner igen det i TV:ns menyer kan du försöka söka på Google efter ” enable CEC.”
Om din TV inte har stöd för CEC alls är du inte helt chanslös, eftersom Siri-fjärrkontrollen också har IR. Gå till Inställningar > Fjärrkontroller och enheter > Lär dig fjärrkontroll, så kan du använda anvisningarna för att ställa in den.
Pånyttja parning
Om din Siri-fjärrkontroll blir oparad på något sätt håller du den nära Apple TV och håller ner knapparna Meny och Plus. Du kan bara ha en Siri Remote kopplad åt gången, men hur många av dessa 79-dollars fjärrkontroller finns det egentligen i ditt hus?
När en video spelas upp kan du skrubba framåt eller bakåt med Siri Remote, antingen genom att dra fingret över styrplattan eller genom att trycka på styrplattans högra sida för att gå 10 sekunder framåt och på den vänstra sidan för att gå 10 sekunder bakåt. (Att hoppa framåt fungerar uppenbarligen inte under Hulu-reklam.)
Du kan till och med navigera med rösten. Håll bara in mikrofonknappen och säg ”Hoppa 30 sekunder framåt” eller ”Gå tillbaka 2 minuter” eller till och med ”Spela upp det här från början”. Om du precis missade en dialogreplik kan du prova ”Vad sa hon?” för att hoppa tillbaka till början av skådespelarens tal.
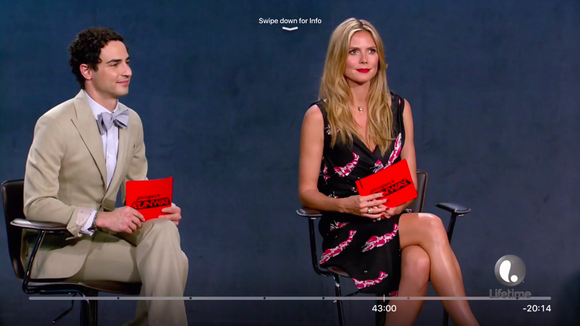
Svep ner för att få fler alternativ. Tryck på höger sida av styrplattan för att hoppa 10 sekunder framåt. Tryck på vänster sida för att hoppa 10 sekunder tillbaka.
Extra videoalternativ
När du tittar på en video kan du ge styrplattan en snabb svepning nedåt för att få tillgång till andra alternativ, till exempel aktivera undertexter eller välja en AirPlay-högtalare att skicka ljud till.
Om du lyssnar på musik på din Apple TV kan du hålla ned den högra sidan av styrplattan för att snabbspola framåt och den vänstra sidan för att spola tillbaka. Du kan också trycka på den högra sidan en gång för att hoppa fram en låt och trycka på den vänstra sidan två gånger för att backa ett spår.
När du trycker på Play för att starta en låt kan du fortfarande se resten av albumet eller spellistan genom att klicka en gång på pekskärmen. Svep hela vägen upp för att få fram ellipsknappen (…), som innehåller fler alternativ. På äkta Apple Music-manér varierar alternativen beroende på vad du gör.
Justera hastigheten på styrplattan
Jag fortsätter att råka snabbspola eller spola tillbaka videor när jag tar upp Siri Remote och stryker mot styrplattan oavsiktligt – den där saken kan vara känslig! Ingen annan fjärrkontroll som jag har använt till min TV har en sådan här trackpad, så jag får vänja mig vid att plocka upp den underifrån. (Lägg in ett skämt om att ”hålla den fel” här!)
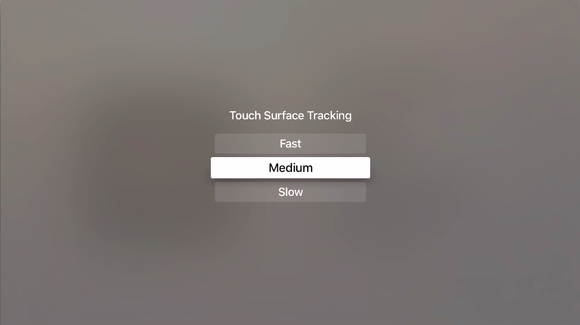
Sänk (eller öka!) hastigheten på trackpaden. Den är som standard inställd på Medium.
Det går tyvärr inte att justera känsligheten för styrplattan, men du kan justera hur snabbt den rullar genom menyer, i Inställningar > Fjärrkontroller och enheter > Spårning av pekyta. Standardinställningen är Medium, men du kan välja Hög om du vill zooma ordentligt, eller Låg för att sakta ner allting lite.
Forcerad avbrytning eller omstart
Om en Apple TV-app fryser kan du prova att hålla ner Meny tills du kommer tillbaka till startskärmen. Om du vill starta om Apple TV kan du gå till Inställningar > System > Omstart. Men om hela Apple TV inte reagerar kan du tvinga omstart med Siri Remote. Håll bara ner knapparna Meny och Hem tillsammans och släpp dem när den vita lysdioden på enhetens framsida börjar blinka.