AMD High Definition Audio Device Not Plugged on Windows 10/8/7
„AMD High Definition Audio Device Not Plugged In“ je běžná chyba, se kterou se setkává široké spektrum uživatelů systému Windows. Proto vás dnes provedeme několika snadnými způsoby, jak se této chyby zbavit.
Zvukové zařízení AMD s vysokým rozlišením je zvukový mechanismus, který je určen k tomu, aby uživatelům poskytoval vysoce kvalitní zvuková řešení prostřednictvím odesílání zvukových signálů přes připojení HDMI a DisplayPort (DP).
Občas se však může stát, že se v počítači se systémem Windows vyskytne chyba AMD zvukové zařízení s vysokým rozlišením není zapojeno v důsledku chybných nebo chybějících ovladačů a nesprávně nakonfigurovaného nastavení zvuku.
Proto zde probereme jednoduché způsoby, jak vyřešit chybu zvukového zařízení AMD s vysokým rozlišením ve vašem stolním počítači nebo notebooku se systémem Windows. Čtěte dále, naše další část se zaměřuje na totéž.
- Způsoby opravy AMD High Definition Audio Device Not Plugged In Windows 10, 8, 7
- Spuštěním příkazu DISM opravíte chybu AMD HD Audio Device Not Plugged
- Přeinstalujte zvukové zařízení a ovladač AMD High Definition Audio
- AMD HD Audio Device Driver Download, Update & Install
- Použijte Bit Driver Updater:
- Problémy s nepřipojeným HD zvukovým zařízením AMD: Vyřešeno
Způsoby opravy AMD High Definition Audio Device Not Plugged In Windows 10, 8, 7
Níže jsou uvedena bezproblémová řešení, která vám pomohou vyřešit problémy s AMD HD audio device not plugged in v počítači se systémem Windows.
Spuštěním příkazu DISM opravíte chybu AMD HD Audio Device Not Plugged
Servis a správa instalačních obrazů, běžně zkracovaný na DISM, je nástroj příkazového řádku, který se používá ke konfiguraci, instalaci a aktualizaci funkcí, ovladačů a nastavení systému Windows.
Pro vyřešení problému „AMD HD audio device not plugged in“ můžete použít následující servisní příkazy DISM.
- Do vyhledávacího pole zadejte cmd nebo příkazový řádek a klikněte na program pravým tlačítkem myši a vyberte možnost „Spustit jako správce“.
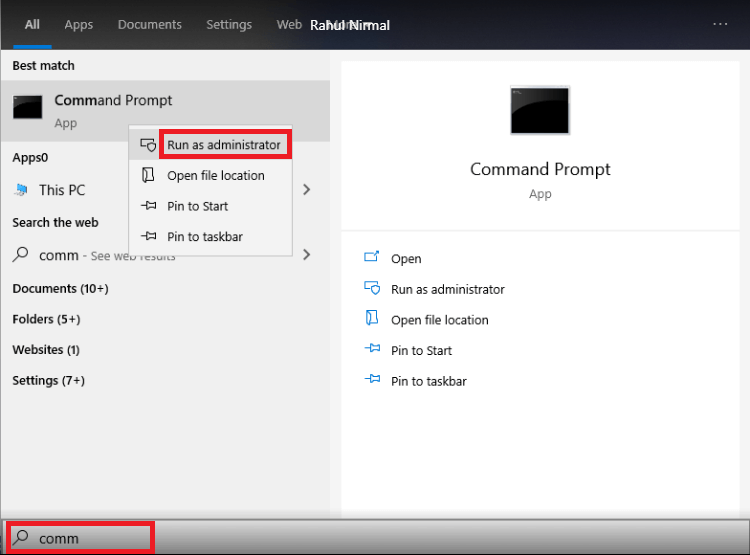
- Zkopírujte a vložte níže napsaný příkaz do aplikace Příkazový řádek a stiskněte klávesu Enter.
DISM.exe /Online /Cleanup-image /Restorehealth
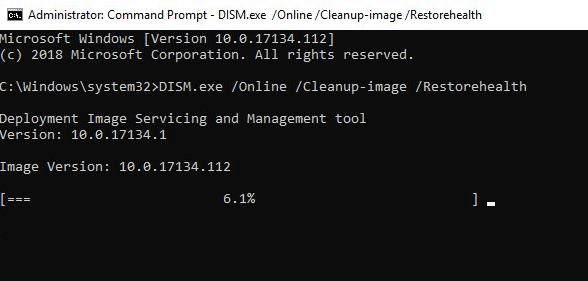
- Dokončení procesu může chvíli trvat (4-5 minut). Po jeho dokončení proveďte níže uvedený příkaz a poté stiskněte klávesu Enter na klávesnici.
sfc /scannow

- Po úspěšném provedení výše uvedených příkazů restartujte počítač a zkontrolujte, zda to pomůže vyřešit problém s nepřipojeným zvukovým zařízením AMD s vysokým rozlišením.
Přečtěte si také: Jak přeinstalovat a aktualizovat ovladače zvuku v systému Windows 10, 8, 7
Přeinstalujte zvukové zařízení a ovladač AMD High Definition Audio
Chcete-li vyřešit problém s nezapojeným zvukovým zařízením AMD HD, můžete jednoduše zkusit přeinstalovat zvukové ovladače AMD HD. Níže jsou uvedeny pokyny krok za krokem, jak stáhnout a přeinstalovat ovladače zvukového zařízení AMD s vysokým rozlišením v počítačích se systémem Windows 10/8/7.
- Stiskněte klávesy Windows + R, do dialogového okna Spustit zadejte „devmgmt.msc“ , a stisknutím klávesy Enter otevřete Správce zařízení.
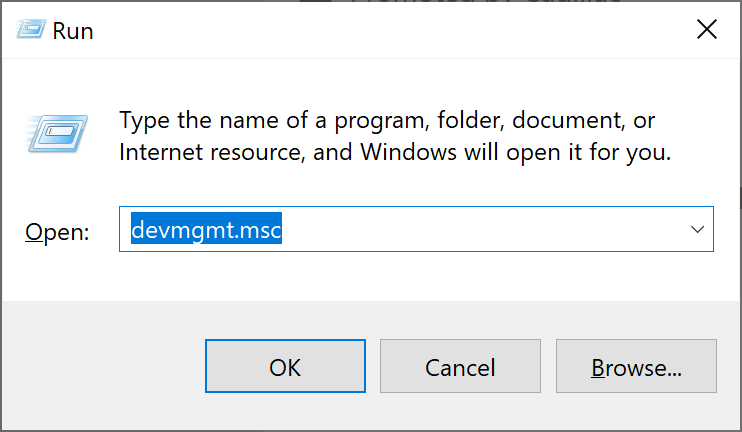
- Kliknutím na kategorii „Zvuk, video a herní ovladače“ ji rozbalíte.
- Klikněte pravým tlačítkem myši na zvukové zařízení AMD s vysokým rozlišením a v kontextové nabídce vyberte možnost „Odinstalovat“.
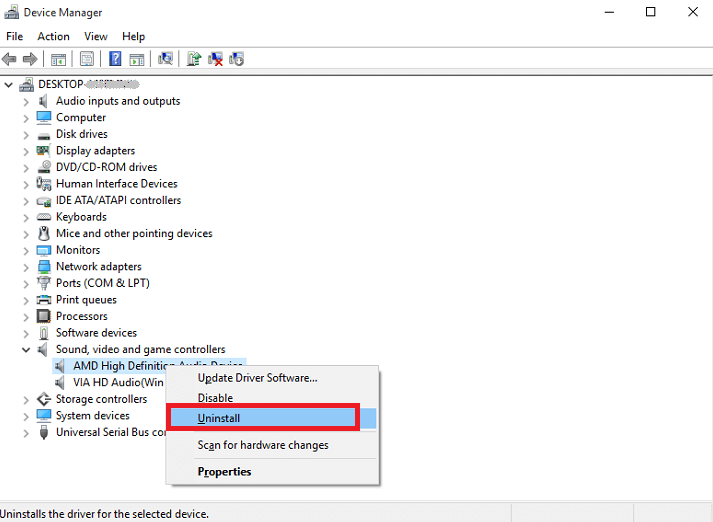
- Poté znovu spusťte Správce zařízení a přejděte na kartu „Akce“.
- Klikněte na možnost „Vyhledat změny hardwaru“.
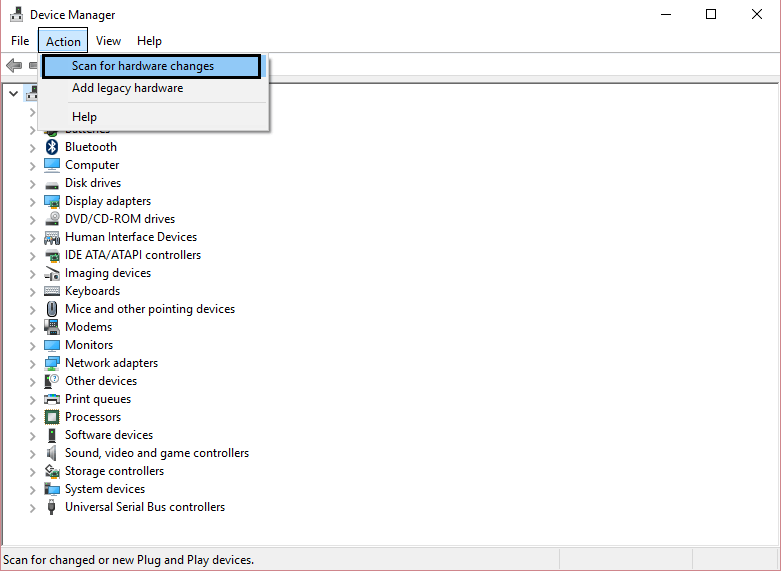
- Po tomto kroku systém Windows automaticky přeinstaluje zvukové zařízení AMD HD spolu s nejnovějšími ovladači zvuku.
Provedení výše uvedených kroků by vám mohlo pomoci vyřešit chybu nezapojeného zvukového zařízení AMD HD v systémech Windows 10, 8 a 7.
. Pokud však stále nemáte přístup ke zvukovému zařízení AMD, přejděte k našemu dalšímu řešení.
Také vězte, že: Jak obnovit zvukový ovladač v systému Windows 10 ,8, 7
AMD HD Audio Device Driver Download, Update & Install
Problém AMD high definition audio device not plugged v systému Windows 10 může na vašem počítači nastat, pokud váš ovladač zvuku AMD chybí, je zastaralý nebo poškozený. Abyste předešli takovým problémům a zajistili bezproblémové fungování vašeho zvukového zařízení, je nutné aktualizovat vaše AMD HD audio zařízení ovladače. Existují dva způsoby, jak efektivně stáhnout, aktualizovat a nainstalovat AMD HD audio ovladače: ruční a automatický. Nejprve si povíme něco o ruční metodě:
Způsob 1: Ruční metoda: Můžete buď přejít do Správce zařízení systému Windows, nebo navštívit oficiální webové stránky výrobce a ručně vyhledat a nainstalovat správný software ovladače do počítače. Než se rozhodnete přistoupit k tomuto ručnímu postupu, ujistěte se, že máte dostatečné znalosti, zejména technické know-how. Pokud tedy nejste obeznámeni s hraním si s ovladači počítače, doporučujeme vám vyzkoušet další metodu.
Způsob 2: Automatická metoda:
Pokusíte-li se ušetřit svůj čas, peníze a úsilí, zkuste stáhnout a aktualizovat ovladače zařízení AMD HD audio automaticky pomocí nejlepšího softwaru pro aktualizaci a opravu ovladačů: Jak aktualizovat NVIDIA High Definition (HD) Audio Driver pro Windows 10
Použijte Bit Driver Updater:
Tento software pro správu ovladačů si klade za cíl poskytnout uživatelům co nejdůmyslnější a bezproblémovou aktualizaci ovladačů v počítačích se systémem Windows. S programem Bit Driver Updater se již nemusíte obávat problému „AMD HD audio device no sound“, protože dokáže automaticky vyhledat a nainstalovat aktualizovanou verzi všech problematických ovladačů zařízení.


Navíc je vybaven pokročilými funkcemi, jako jsou aktualizace jedním kliknutím, možnosti zálohování a obnovení, blesková rychlost skenování, vyloučení ovladače a další. Tento software si můžete zdarma vyzkoušet kliknutím na tlačítko níže.

Také si přečtěte: Stáhněte si a přeinstalujte aplikaci Realtek HD Audio Manager pro Windows 10, 8, 7