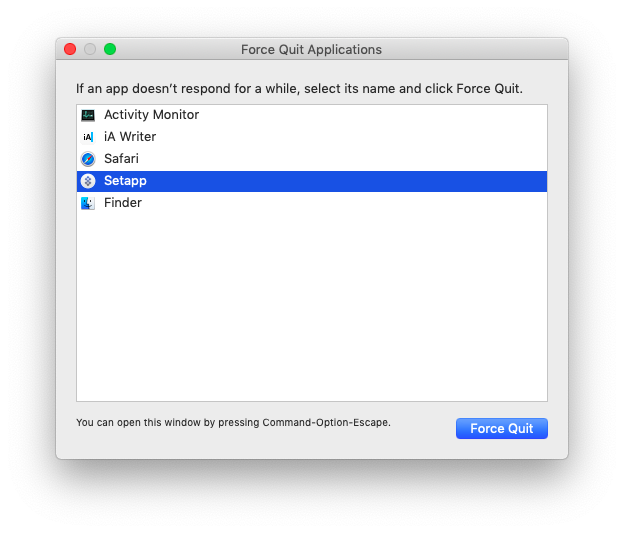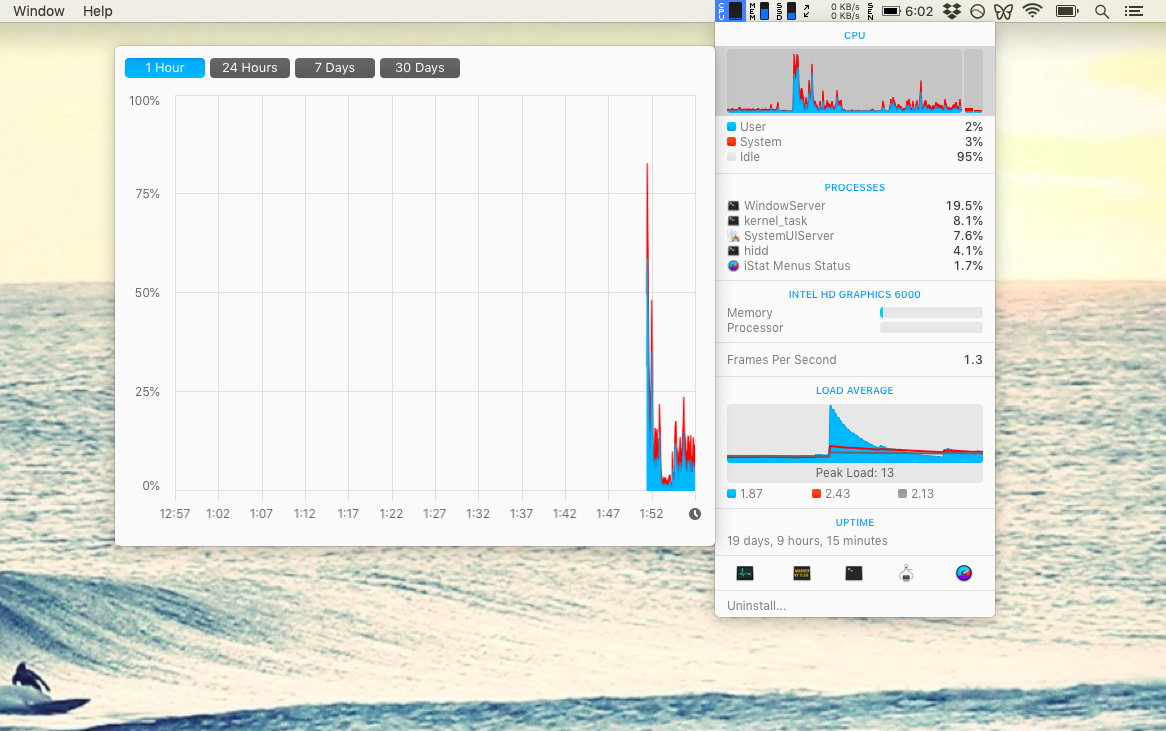Důkladný průvodce Správcem úloh pro Mac
Co je to Monitor aktivity?
Activity Monitor je v podstatě Správce úloh pro OSX, nástroj, který ukazuje, kolik paměti využívají procesy vašeho Macu a které aplikace jsou právě aktivní (i když nejsou otevřené), a umožňuje vám násilně ukončit ty, které se zastavily, pokud je nemůžete zavřít obvyklým způsobem.
Pokud jste tohoto správce úloh pro Mac nikdy předtím nepoužívali, může toho být docela dost. Ale nebojte se, zde je stručný přehled všech funkcí nástroje Activity Monitor.
CPU:
Na první kartě Monitoru aktivity jsou uvedeny všechny procesy, které aktuálně zabírají procesor vašeho Macu, zobrazují se přesná procenta výkonu, který spotřebovávají, a je zaznamenáno, jak dlouho jsou spuštěny.
Na kartě CPU si můžete všimnout procesu s názvem „kernel_task“, který by mohl zabírat velký podíl prostředků. Nepropadejte panice a nevypínejte jej! Tento proces pouze zajišťuje, aby váš procesor nepracoval příliš tvrdě tím, že vytlačuje ostatní paměťově náročné procesy Macu. V důsledku toho se může zdát, že jde o jeden z nejzatíženějších procesů na seznamu. Podobně „mds“ a „mdworker“ pomáhají indexovat soubory pro vyhledávání Spotlight, což někdy zvyšuje jejich apetit.
Paměť: Druhá karta odráží, kolik paměti RAM zabírá každý proces, což by mohl být nejužitečnější ukazatel ze všech. Operační paměť je přímo zodpovědná za rychlost vašeho Macu, takže zbavit se náročných uživatelů je nejrychlejší způsob, jak vše zrychlit.
Další zajímavou funkcí karty Paměť je ukazatel tlaku operační paměti ve spodní části. Pokud je ukazatel zelený, pak není paměť RAM vašeho Macu příliš zatěžována. Pokud však zčervená – zvažte nákup další paměti pro svůj počítač.
Energie: Prostřední karta se hodí, když MacBook používáte bez připojení k síti. Zde můžete snadno najít aplikace a procesy, které vybíjejí baterii, a ukončit je, abyste prodloužili čas na obrazovce.
Disk: I když tato karta nemusí být pro každodenní používání nejužitečnější, přesto ukazuje, jak různé procesy interagují s pevným diskem a přepisují data. Pokud se vám někdy stane, že si nainstalujete nějaký malware, můžete zde najít jeho procesy jako velké odlehlé a včas je ukončit.
Síť: Poslední karta v Monitoru aktivity odráží množství dat přijatých a odeslaných každou aplikací, kterou máte nainstalovanou. Opět je obecně vhodná pro odhalení odlehlých položek, které by mohly odesílat příliš mnoho dat online.
Cache: Pokud používáte systém macOS starší než High Sierra, můžete v nástroji Activity Monitor vidět další kartu s názvem Cache. V podstatě obsahuje seznam dat, která vaše síťová zařízení dosud uložila do mezipaměti, a je užitečná pouze pro ty, kteří vědí, jak tyto mezipaměti vyčistit (více se o tom dočtete níže).
Jak otevřít Správce úloh na Macu?
K otevření monitoru procesů na Macu bohužel neexistují klávesové zkratky jako Ctrl + Alt + Delete, ale spuštění Monitoru aktivit je přesto poměrně jednoduché. Vyberte si jeden ze tří způsobů, jak to udělat.
Otevření Monitoru aktivity ze Spotlight:
- Stisknutím ⌘ + mezerník otevřete Spotlight
- Začněte psát Monitor aktivity
- Jakmile se Monitor aktivity zobrazí zvýrazněný, stiskněte Enter nebo na něj klikněte
Otevření Monitoru aktivity z Finderu:
- Klikněte na Finder v Docku
- Přejděte na Aplikace na postranním panelu
- V okně Aplikace vyberte Nástroje
- Dvakrát klikněte na ikonu Activity Monitor
Otevřete Activity Monitor z Docku:
Pokud máte opakované potíže, rozhodně se vyplatí nastavit Activity Monitor v Docku. Jde v podstatě o praktického zástupce Správce úloh Macu na jedno kliknutí.
Než však budete moci Monitor aktivit otevřít z Docku, musíte nejprve použít jednu z předchozích dvou metod. Poté, jakmile je Monitor aktivit aktivní:
- Klikněte pravým tlačítkem myši na ikonu Monitoru aktivit v Docku
- Zvolte Možnosti
- Zvolte možnost „Ponechat v Docku“
„Ponechat v Docku“ by nyní měla mít vedle sebe zatržítko, což znamená, že zůstane v Docku, i když aplikaci ukončíte – pak ji můžete spustit jako jakýkoli jiný program.
Jak násilně ukončit aplikaci?
Pokud hledáte odpovědi týkající se Správce úloh Mac OS, je pravděpodobné, že je to proto, že se vám nějaká aplikace zasekla. Existují dvě cesty, jak na to.
Z monitoru aktivit:
- Přejděte na kartu Procesor nebo Paměť a najděte pomalý proces
- Klikněte na něj a označte ho
- Stiskněte ikonu X v horním panelu nástrojů
- Potvrdíte, že chcete proces určitě ukončit
Druhou možností vynuceného ukončení je okno Vynutit ukončení aplikací:
- Stiskněte ⌘ + Option + Esc
- Zvýrazněte program, který chcete ukončit
- Klikněte na Force Quit
Zkontrolujte:
Existují lepší alternativy Apple Task Manageru?
Ačkoli je Monitor aktivit rozhodně ekvivalentem Správce úloh pro Mac, někdy chcete sledovat procesy svého Macu trochu podrobněji a získat aktuální informace o výkonu svého Macu v reálném čase. iStat Menus vám s tím pomůže.
iStat Menus vám poskytne rychlé aktualizace o tom, co využívá prostředky vašeho Macu, a to pouhým pohledem. Aplikace pracuje tvrdě přímo z panelu nabídek a zobrazuje grafy pro téměř každou funkci vašeho Macu, takže můžete okamžitě zjistit, co je špatně, nebo si jen všimnout, jak se váš Mac chová za různých podmínek.
Je pravděpodobné, že pokud potřebujete Správce úloh Mac OS, je to proto, že váš počítač běží pomalu. Neřešte však jen příznak, ale i příčinu. Místo ukončování procesů zajistěte celkově plynulý chod počítače Mac pomocí nástroje CleanMyMac X.
.