Resumen de Blend para Visual Studio
- 31/07/2019
- 2 minutos para leer
-
-
 T
T -
 g
g -
 v
v -
 m
m -
 g
g
-
- Ingrese texto en el cuadro Buscar Activos para filtrar la lista de activos.
- Cambia entre la vista de los activos en modo cuadrícula y en modo lista utilizando los botones de la parte superior derecha.
- Objetos animados
- Dibujar formas y rutas
- Diseñar XAML en Visual Studio y Blend para Visual Studio
Blend para Visual Studio le ayuda a diseñar aplicaciones XAML-basado en Windows y aplicaciones web. Proporciona la misma experiencia básica de diseño XAML que Visual Studio y añade diseñadores visuales para tareas avanzadas como animaciones y comportamientos. Para una comparación entre Blend y Visual Studio, consulte Diseñar XAML en Visual Studio y Blend para Visual Studio.
Blend para Visual Studio es un componente de Visual Studio. Para instalar Blend, en el instalador de Visual Studio elija la carga de trabajo de desarrollo de la Plataforma Universal de Windows o la de desarrollo de escritorio .NET. Ambas cargas de trabajo incluyen el componente Blend para Visual Studio.

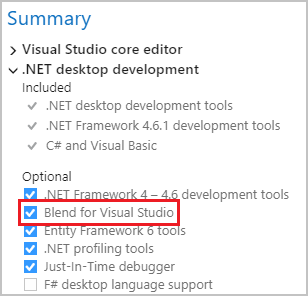
Si no conoce Blend para Visual Studio, tómese un momento para familiarizarse con las características únicas del espacio de trabajo. Este tema le lleva a un rápido recorrido.
Panel de herramientas
Puede utilizar el panel de herramientas en Blend para Visual Studio para crear y modificar objetos en su aplicación. El panel Herramientas aparece en la parte izquierda del diseñador XAML cuando se tiene abierto un archivo .xaml.
Los objetos se crean seleccionando una herramienta y dibujando en la mesa de trabajo con el ratón.

Consejo
Algunas de las herramientas del panel de herramientas tienen variaciones, por ejemplo, en lugar de un rectángulo, puede elegir una elipse o una línea. Para acceder a estas variaciones, haga clic con el botón derecho del ratón o mantenga pulsada la herramienta.
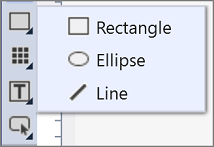
Herramientas de selección
Seleccione objetos y trazados. Utilice la herramienta Selección directa para seleccionar objetos anidados y segmentos de trazado.
Herramientas de vista
Ajuste la vista de la mesa de trabajo, por ejemplo, para la panorámica y el zoom.
Herramientas de pincel
Trabaje con los atributos visuales de un objeto, como la transformación de un pincel o la aplicación de un degradado.
Herramientas de objeto
Dibuja los objetos más comunes de la mesa de trabajo, como trazados, formas, paneles de diseño, texto y controles.
Herramientas de activos
Accede a la ventana de activos y muestra el activo más reciente utilizado de la biblioteca.
Ventana de activos
La ventana de activos contiene todos los controles disponibles y es similar a la caja de herramientas de Visual Studio. Además de los controles, en la ventana de Activos encontrará todo lo que puede añadir a su mesa de trabajo, incluyendo estilos, medios, comportamientos y efectos. Para abrir la ventana de Activos, seleccione Ver > Ventana de Activos o pulse Ctrl+Alt+X.
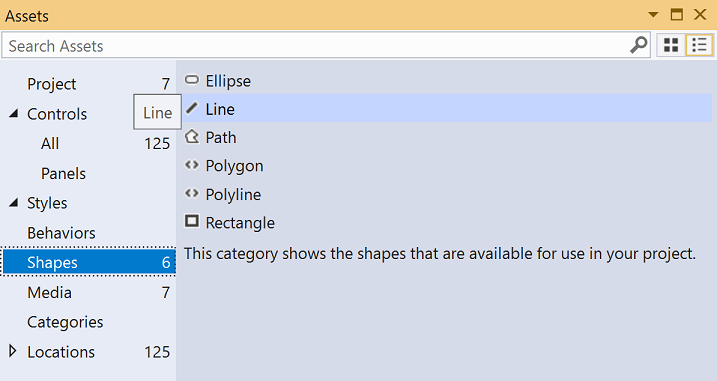
Ventana de objetos y línea de tiempo
Utiliza esta ventana para organizar los objetos de tu mesa de trabajo y, si quieres, para animarlos. Para abrir la ventana Objetos y línea de tiempo, seleccione Ver > Contorno del documento. Además de la funcionalidad proporcionada en la ventana Contorno del documento en Visual Studio, la ventana Objetos y línea de tiempo en Blend para Visual Studio tiene un área de composición de la línea de tiempo a la derecha. Utilice la línea de tiempo cuando cree y edite animaciones.
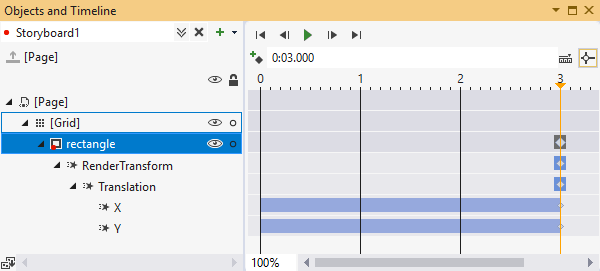
Utilice los botones relacionados con el guión gráfico  para crear, eliminar, cerrar o seleccionar un guión gráfico. Utilice el área de composición de la línea de tiempo de la derecha para ver la línea de tiempo y mover los fotogramas clave.
para crear, eliminar, cerrar o seleccionar un guión gráfico. Utilice el área de composición de la línea de tiempo de la derecha para ver la línea de tiempo y mover los fotogramas clave.
Pase el ratón por encima de cada botón de la ventana para obtener más información sobre la funcionalidad disponible.
Vea también
.