Blend for Visual Studio overview
- 07/31/2019
- 2 minutos para ler
-
-
 T
T -
 g
g -
 v
v -
 m
m -
 g
g
-
Blend for Visual Studio ajuda-o a desenhar XAML-Windows e aplicações Web baseadas em Windows. Ele fornece a mesma experiência básica de design XAML que o Visual Studio e adiciona designers visuais para tarefas avançadas, como animações e comportamentos. Para uma comparação entre Blend e Visual Studio, veja Design XAML no Visual Studio e Blend for Visual Studio.
Blend for Visual Studio é um componente do Visual Studio. Para instalar o Blend, no Instalador do Visual Studio, escolha o desenvolvimento da Plataforma Universal Windows ou a carga de trabalho de desenvolvimento do desktop .NET. Ambas as cargas de trabalho incluem o componente Blend for Visual Studio.

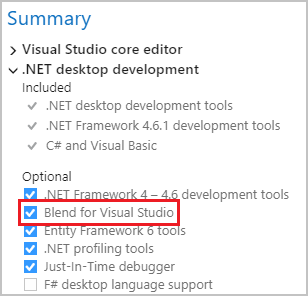
Se você é novo no Blend for Visual Studio, reserve um momento para se familiarizar com os recursos exclusivos do espaço de trabalho. Este tópico leva você em um rápido tour.
Painel de Ferramentas
Você pode usar o painel Ferramentas no Blend for Visual Studio para criar e modificar objetos em sua aplicação. O painel Ferramentas aparece no lado esquerdo do designer XAML quando você tem um arquivo .xaml aberto.
Você cria os objetos selecionando uma ferramenta e desenhando na placa de arte com seu mouse.

Tip
Algumas das ferramentas no painel Ferramentas têm variações, por exemplo, em vez de um retângulo, você pode escolher uma elipse ou uma linha. Para acessar essas variações, clique com o botão direito do mouse ou clique e segure na ferramenta.
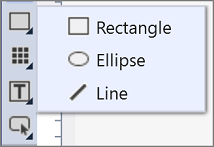
Ferramentas de seleção
Selecionar objetos e caminhos. Use a ferramenta Seleção Direta para selecionar objetos aninhados e segmentos de caminhos.
Ver ferramentas
Ajustar a visão da placa de arte, como para panorâmico e zoom.
Ferramentas de escova
Trabalhar com os atributos visuais de um objeto, como transformar um pincel ou aplicar um gradiente.
Ferramentas de objeto
Desenhar os objetos mais comuns na placa de arte, como caminhos, formas, painéis de layout, texto e controles.
Ferramentas de configuração
Acesso à janela de Ativos e mostrar o ativo mais recentemente usado da biblioteca.
Janela de Ativos
A janela de Ativos contém todos os controles disponíveis e é similar à Caixa de Ferramentas no Visual Studio. Além dos controles, você encontrará tudo que você pode adicionar à sua área de arte na janela Ativos, incluindo estilos, mídia, comportamentos e efeitos. Para abrir a janela de Ativos, escolha Ver >Janela de Ativos ou pressione Ctrl+Alt+X.
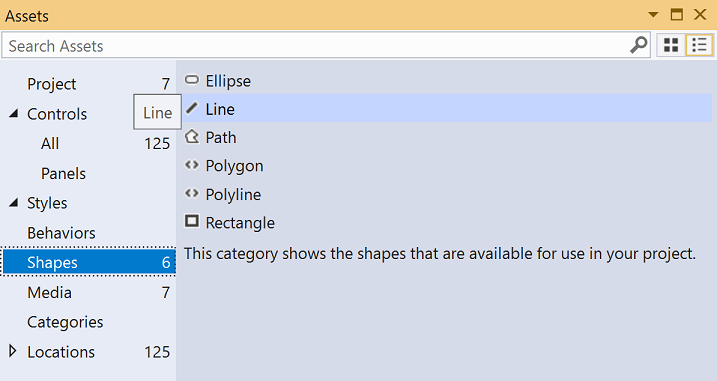
- Entrar texto na caixa Pesquisar Ativos para filtrar a lista de ativos.
- Comutar entre o modo Grid e o modo Listar visualização de ativos usando os botões no canto superior direito.
Janela de Objetos e Linha do Tempo
Utilize esta janela para organizar os objetos na sua placa de arte e, se quiser, para animá-los. Para abrir a janela Objetos e Linha do Tempo, escolha View > Document Outline. Além da funcionalidade fornecida na janela Document Outline no Visual Studio, a janela Objetos e Linha do Tempo em Blend para Visual Studio tem uma área de composição da linha do tempo à direita. Use a linha do tempo quando estiver criando e editando animações.
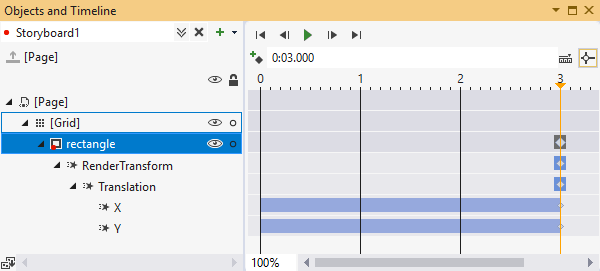
Use os botões relacionados ao storyboard  para criar, excluir, fechar, ou selecionar um storyboard. Use a área de composição da linha do tempo à direita para visualizar a linha do tempo e mover quadros-chave.
para criar, excluir, fechar, ou selecionar um storyboard. Use a área de composição da linha do tempo à direita para visualizar a linha do tempo e mover quadros-chave.
Passe o mouse sobre cada botão na janela para saber mais sobre a funcionalidade disponível.
Veja também
- Animar objetos
- Desenhar formas e caminhos
- Desenhar XAML no Visual Studio e Blend para Visual Studio