Jak používat GitHub s Android Studiem
Android Studio umožňuje snadno odesílat změny do vašich oblíbených open source, profesionálních nebo osobních projektů na GitHubu. V tomto návodu se naučíme používat GitHub s aplikací Android Studio. Pro kontext použijeme příspěvek Open Source.
Vývojáři Androidu používají projekty Open Source k urychlení vývoje nebo umožnění funkcí, které je jinak nepraktické vytvořit. Proto je důležité pochopit, jak vrátit a vylepšit projekty Open Source, které používáme.
Požadavky
- Účet GitHub
- Nainstalované Android Studio
Výběr projektu
Nejdříve ze všeho, do kterého projektu Open Source byste měli přispívat? Můžete přispět do jakéhokoli projektu, ale ideálně do takového, který znáte a používáte.
V tomto návodu použiji jako příklad příspěvek do knihovny Stream Chat pro Android. Jedná se o populární SDK pro dodávání vysoce kvalitních chatovacích zážitků v systému Android.
Čím přispět
Někdy během používání knihovny s otevřeným zdrojovým kódem narazíme na chyby, které bychom si přáli opravit, a na chybějící funkce, které bychom chtěli přidat. Když se to stane, je lákavé požádat o to správce (správce) a doufat v to nejlepší, nebo dokonce hledat jinou knihovnu. Je však nezbytné nejprve zvážit přispění s opravou této chyby nebo funkce, kterou chceme. Často to není tak složité, jak si možná myslíme.
Případně můžeme chtít přispět do projektu obecně a vybrat požadavek, který vznesla komunita. V takovém případě je nejlepším způsobem, jak najít nápad, prohlédnout si seznam problémů a vybrat problém, který se zdá být dostatečně jednoduchý pro první příspěvek.
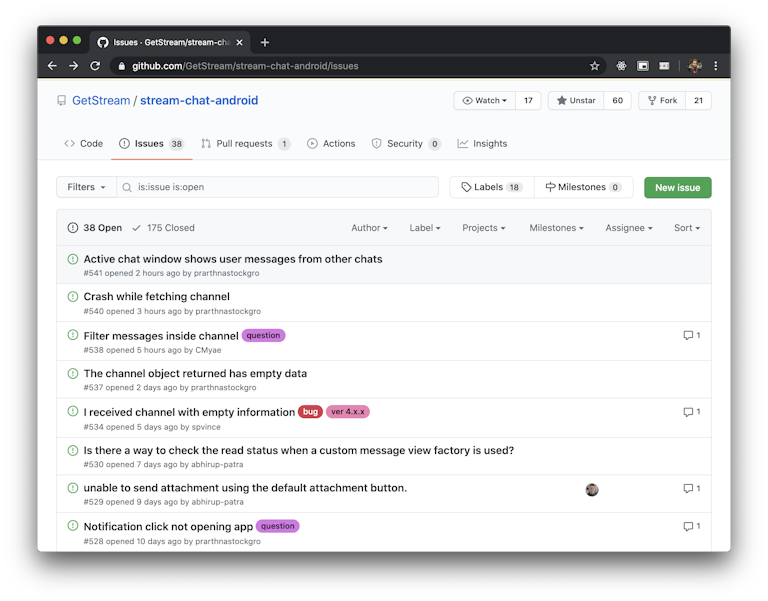
Pro tento návod opravím chybu, na kterou jsem narazil při testování ukázkové aplikace. V tomto případě ukázková aplikace spadla při stisknutí obrázku uvnitř chatu, místo aby se zobrazil na celé obrazovce.
Klonování úložiště
S aplikací Android Studio nemusíte pro přispívání do projektu Android na GitHubu používat terminál. Má nativní integraci s gitem a GitHubem, která umožňuje většinu akcí prostřednictvím uživatelského rozhraní Android Studia.
Při otevření Android Studia nabízí možnost otevřít projekt ze správy verzí. Tuto možnost použijeme.
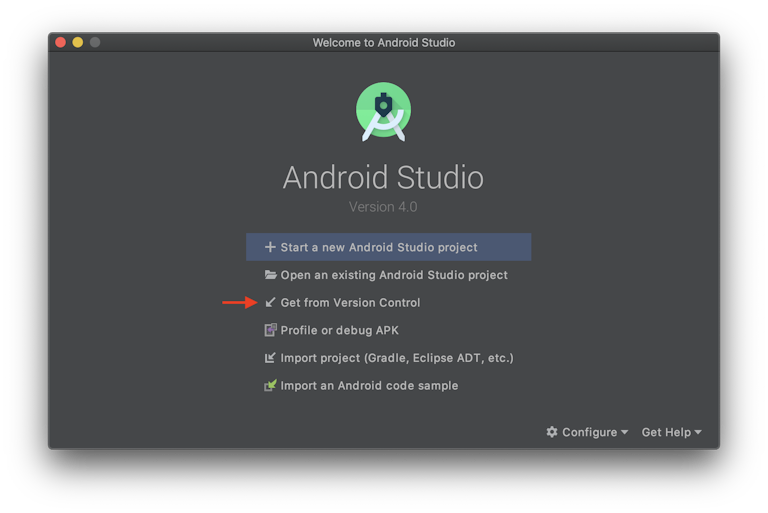
Po výběru této možnosti můžete zadat adresu URL úložiště, stisknout tlačítko „Klonovat“ a vybrat složku. Poté Android Studio provede veškerou práci a otevře projekt připravený k práci.

Provedení změny
Zpočátku bude vybrána výchozí větev, ale často mají projekty vývojovou větev, která přijímá změny před sloučením do hlavní. Vytvořme větev pro naši změnu na základě této vývojové větve. To je lepší postup než používat přímo vývojovou větev, abychom neriskovali její znečištění.

Chcete-li to udělat, klikněte na místo, kde je napsáno „Git: „, vyberte vývojovou větev, klikněte na „Nová větev z vybraných“ a zvolte název větve.

Poté můžeme pokračovat v provádění požadované změny. Po odladění projektu jsem zjistil, že inicializace knihovny Fresco společnosti Facebook ve třídě MessageListView problém vyřeší.

Teď, když jsme problém opravili, jsme připraveni jej odevzdat a odeslat žádost o stažení do hlavního repozitáře GitHub. V dalším kroku si ukážeme, jak rozvětvit repozitář pro případ, že nemáte oprávnění odeslat větev do hlavního repozitáře, což se často stává, pokud nejste správcem daného projektu.
Rozvětvení repozitáře
Pokud nejste správcem daného repozitáře, nemůžete do něj odeslat svou větev. Musíte jej nejprve rozvětvit a větev odeslat do svého rozvětvení. To provedete tak, že přejdete do úložiště GitHub a stisknete tlačítko fork.

V dalším kroku budete potřebovat adresu URL svého úložiště, protože do něj budeme větev odesílat.
Odeslání a odeslání změny
Nyní můžeme naši změnu odeslat. To provedeme buď stisknutím kláves CMD+K (nebo CTRL+K v systému Windows), nebo přes nabídku přejděte na položku Odevzdat.
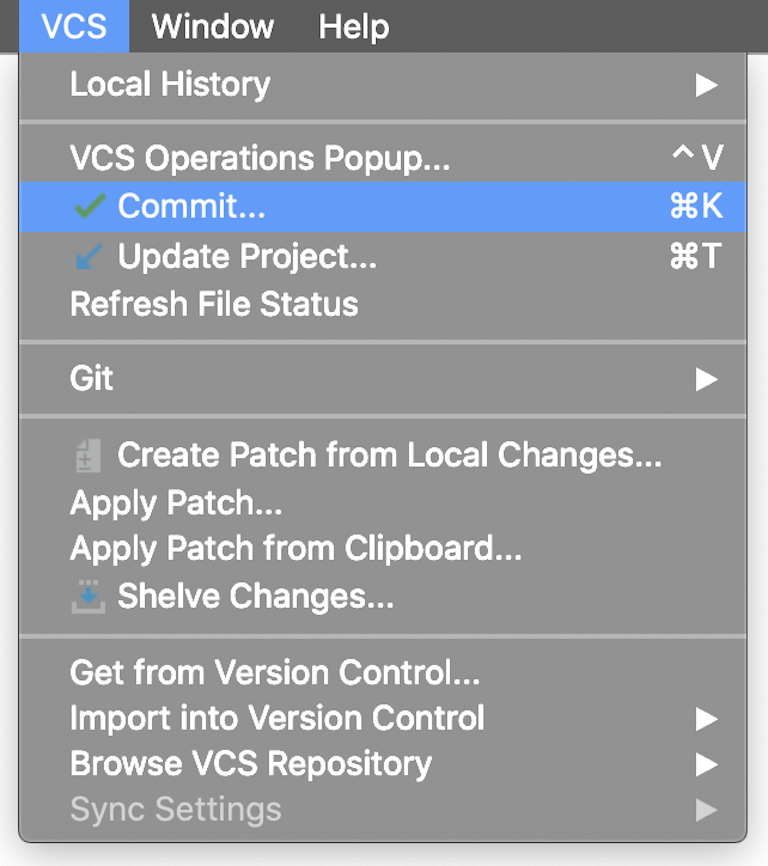
Podívejte se na své změny na zobrazené obrazovce, napište popisnou zprávu o odevzdání, stiskněte šipku na tlačítku „Odevzdat“ a vyberte možnost „Odevzdat a odeslat“. Tím se dostanete na obrazovku, kde vyberete, do kterého úložiště bude větev nahrána. Pokud jste správcem vzdáleného úložiště origin, můžete stisknout tlačítko „Push“ a přeskočit na „Vytvoření žádosti o stažení“.

Pokud nejste správcem, měli byste stisknout štítek „origin“, který vám umožní definovat nové vzdálené úložiště. Poté musíte ještě vybrat správný vzdálený repozitář a stisknout tlačítko „Push“.
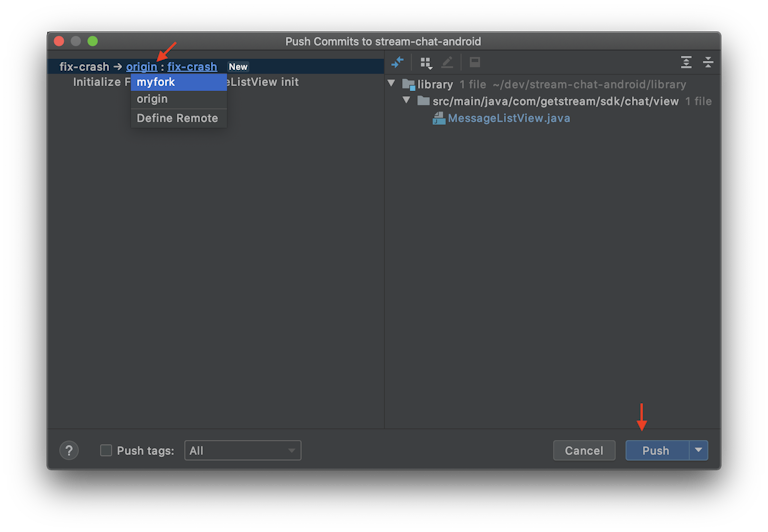
Jestliže ještě nejste ověřeni, aplikace Android Studio vás požádá o přihlašovací údaje GitHub.
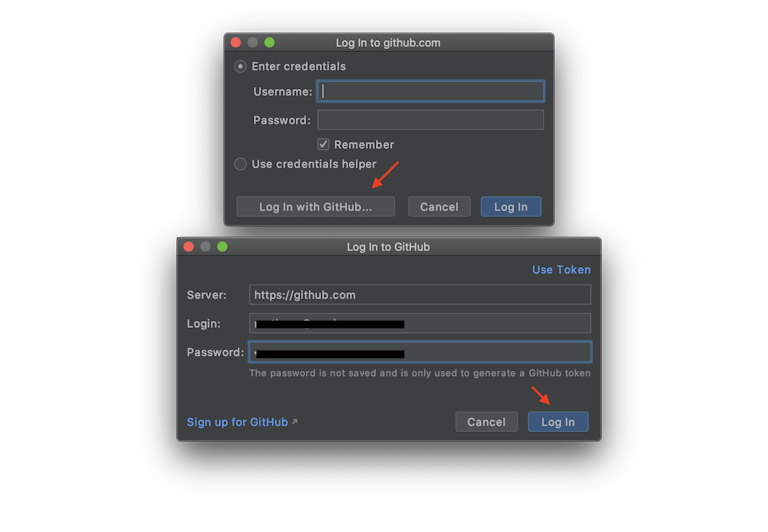
Po ověření odešle aplikace Android Studio změny do vašeho vzdáleného repozitáře.
Vytvoření žádosti o stažení
Nyní přejděte na stránku svého úložiště na GitHubu a zobrazí se výzva k otevření žádosti o stažení s nově odeslanou větví.
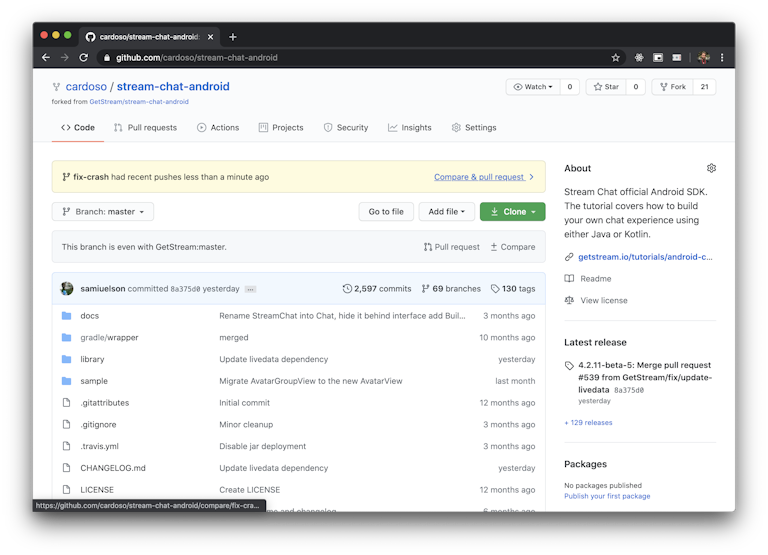
Pokud ji stisknete, přejdete do kompozitoru žádosti o stažení. Zpravidla již bude obsahovat šablonu, podle které můžete svůj PR popsat, a několik pokynů, které je třeba dodržet. Nezapomeňte se také podívat na pokyny pro přispívání do projektu, pokud je má.
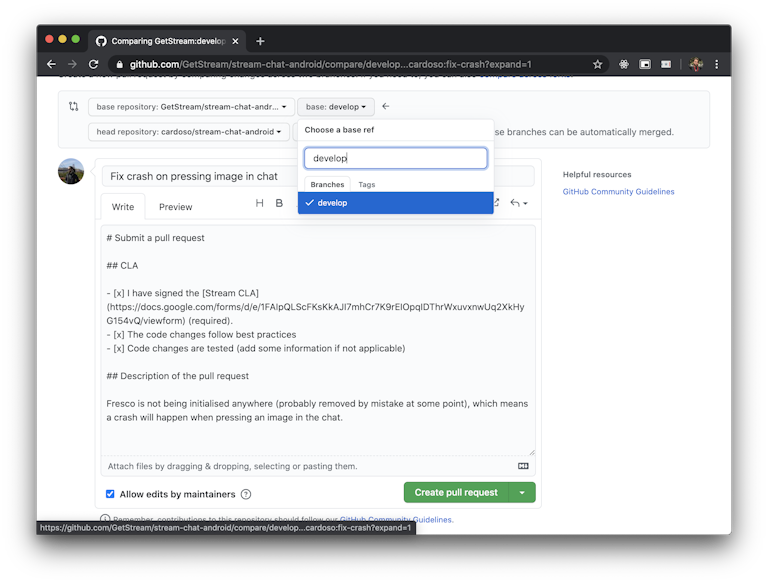
Obvykle GitHub vybere jako základní větev master, takže ji nezapomeňte přepnout do vývojové větve, pokud existuje, jak ukazuje obrázek.
Zabalení
Gratulujeme! Právě jste se naučili přispívat do projektu s otevřeným zdrojovým kódem pomocí služby GitHub a aplikace Android Studio, aniž byste se museli dotknout rozhraní příkazového řádku. Po odeslání žádosti o stažení ji správci projektu zkontrolují a v případě potřeby požádají o změny, v takovém případě můžete znovu provést krok „Odevzdání a odeslání změny“.