Jak se vyhnout zubatému písmu pomocí funkce Uložit pro web v aplikaci Illustrator
V: Používám aplikaci Adobe Illustrator CS4 k vytváření typografických obrázků pro web pomocí možnosti Uložit pro web & Zařízení…. Když jsem přešel na verzi CS5, vypadaly obrázky opravdu zubatě, jako by bylo vypnuto vyhlazování. Hledal jsem řešení v Předvolbách, ale nenašel jsem nic, co by to mohlo opravit, takže jsem se vrátil k používání CS4. Nyní se bojím přejít na CS6 bez vyřešení tohoto problému, ale nechci zůstat pozadu s aktualizacemi. Můžete mi pomoci?
A. Dobře, milí čtenáři, musím se vám k něčemu přiznat. Je to můj vlastní dotaz a po dlouhém otálení mohu s nadšením říci, že jsem konečně přišel na řešení tohoto frustrujícího problému.
Tady je bodík, jak se vyhnout obávanému trhání u typografických obrázků: Pokud používáte CS 5.x a používáte příkaz Uložit pro web & Zařízení…, klikněte na panel Velikost obrázku, kde si všimnete nové rozbalovací nabídky v levém dolním rohu. U obrázku, který obsahuje písmo, vyberte možnost Optimalizováno pro písmo, stiskněte tlačítko Použít a voilà, žádné trhliny! Problém, který jsem měl, byl způsoben tím, že jsem o této nové funkci nevěděl (CS4 tuto poměrně záludně umístěnou možnost neměla) a že jsem měl jako výchozí nastavenou hodnotu Žádné, což mělo za následek, že jsem neměl žádné vyhlazování a obrázek byl velmi zubatý. S trochou bádání se však řešení objevilo samo.
Obrázek 1. Tento zubatý typografický obrázek jsem získal, když při použití možnosti Uložit pro web v aplikaci Illustrator CS5 a vyšší nebyla vybrána možnost Optimalizace písma.


Členům Free a Premium se zobrazuje méně reklam! Zaregistrujte se a přihlaste se ještě dnes.
Obrázek 2. Při výběru možnosti Optimalizovaný typ se na hrany aplikuje vyhlazování, takže jsou mnohem hladší.
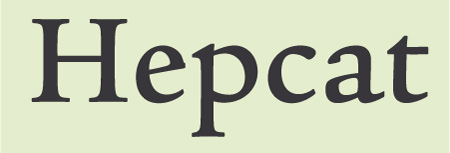
Obrázek 3. Při výběru možnosti Optimalizovaný typ se na hrany aplikuje vyhlazování, takže jsou mnohem hladší. Illustrator CS5 má rozevírací nabídku s volbami optimalizace písma a kresby a také tlačítko Použít, vše je ukryto na panelu Velikost obrázku.

Po vyřešení tohoto problému jsem pak s důvěrou vyzkoušel Illustrator CS6. K mému potěšení to fungovalo v podstatě stejně; příkaz se nyní jmenuje Uložit pro web… a není zde žádné Použít, protože změny proběhnou automaticky. Kromě toho, když najedete kurzorem myši na možnost Optimalizováno pro písmo, vyskakovací okno s roletkou nyní chytře říká: „Aplikuje vyhlazování na okraje díla.“
Dal jsem si práci s možností Optimalizováno pro písmo i Optimalizováno pro umění a zjistil jsem, že pro tento příklad bylo písmo o něco ostřejší s možností Optimalizováno pro písmo, když NEbylo převedeno na obrys. Po převedení na obrys, což často dělám, když je písmo malé a/nebo má tenké tahy, je však prakticky stejné.
Obrázek 4. Illustrator CS6 tuto funkci zjednodušil tím, že odstranil potřebu tlačítka Použít.

Teď, když víte, kde jsou ovládací prvky pro vyhlazení, radím vám, abyste si s těmito možnostmi pohráli (zejména pokud váš obrázek obsahuje písmo i grafiku) a vybrali tu, která vám poskytne nejlepší výsledek.