Jak zrychlit Lightroom
Adobe Lightroom není zrovna bleskurychlá aplikace, přesto však dokáže pracovat plynule, zpracovávat obrovské surové soubory ve velkých katalozích s desítkami tisíc fotografií a dobře využívat hardware vašeho počítače.
Jak zajistit, aby byl Lightroom optimalizován pro váš výkonný počítač a vaše potřeby vysokorychlostního pracovního postupu? Existuje několik jednoduchých kroků, které můžete udělat, aby Lightroom pracoval rychleji. Pojďme se do toho ponořit!
Jak zajistit rychlejší chod Lightroomu
První věc, kterou je třeba udělat, je zkontrolovat a ujistit se, že Lightroom skutečně využívá hardware vašeho počítače na maximum. Lightroom už nějakou dobu dokáže kromě procesoru a paměti RAM využívat i grafickou kartu počítače, takže to je jedna z prvních věcí, které je třeba zkontrolovat.
Využití grafického procesoru pro Lightroom
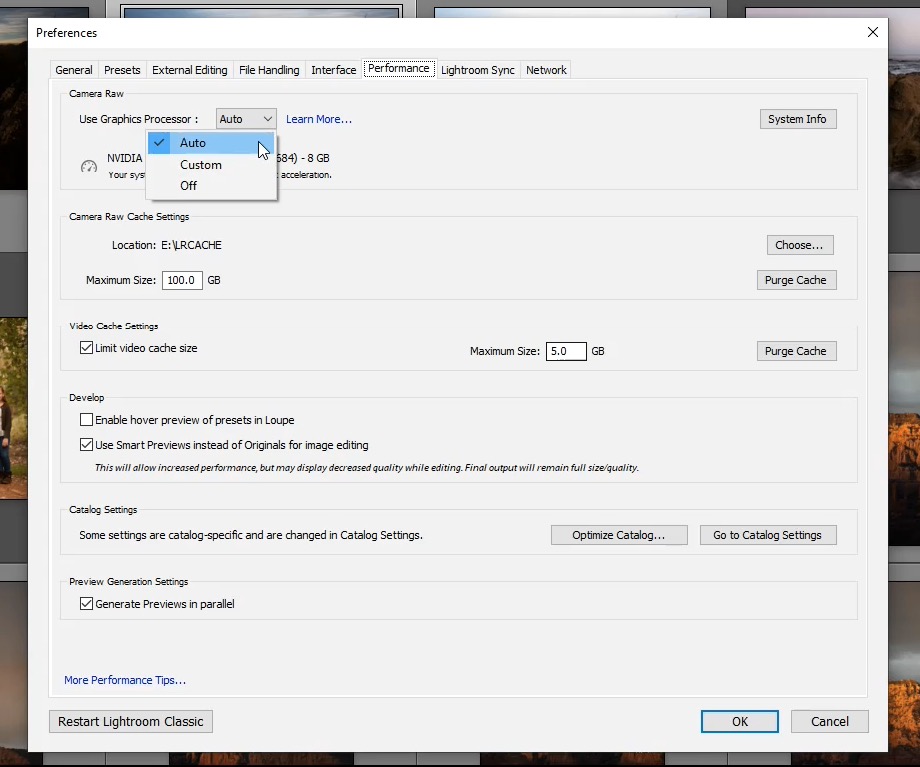
Podívejte se do předvoleb Lightroom v části „Výkon“ a ujistěte se, že pokud máte výkonnou grafickou kartu, Lightroom ji dokáže využít. Obvykle je nejlepší nastavení „Automaticky“, protože to určí, zda je vaše grafická karta pro tuto úlohu vůbec vhodná.
Tímto způsobem můžete zrychlit celkové prohlížení obrázků, i když je k provádění „těžších úloh“ stále zapotřebí procesor a paměť RAM.
Pro mezipaměť LRCAT & použijte nejrychlejší interní disk
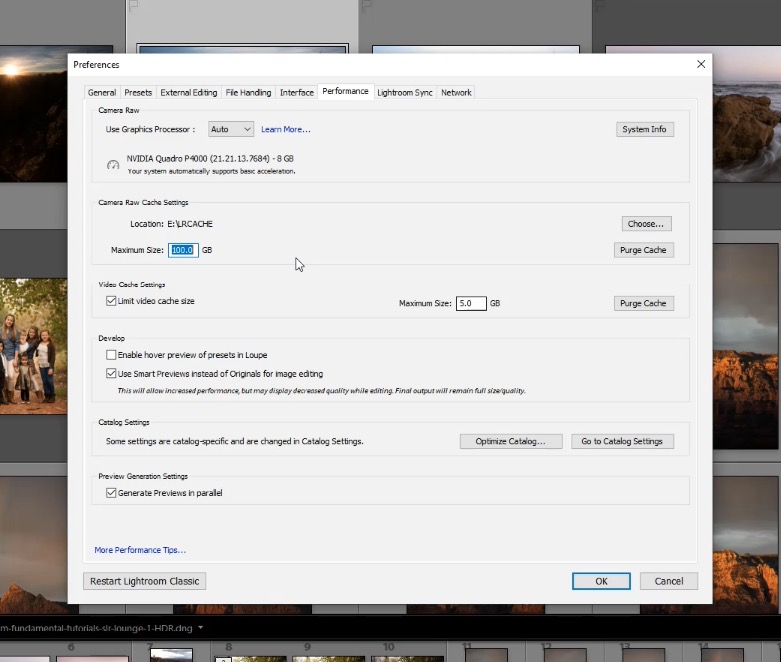
Lightroom potřebuje někde ukládat svůj katalogový soubor (soubor .LRCAT) a také všechny soubory náhledů raw. Toto úložiště výrazně ovlivňuje celkovou rychlost Lightroomu, od prohlížení jednotlivých snímků až po import, export a úpravy v modulu Vyvolat. V podstatě tedy ovlivňuje VŠECHNO!“
V okně Předvolby Lightroomu (opět) v části „Výkon“ vyhledejte položku Nastavení mezipaměti Camera Raw. (POZNÁMKA: Toto ovlivňuje jak aplikaci Adobe Lightroom, tak Camera Raw, která zahrnuje rozhraní Adobe Bridge a rozhraní pro zpracování surových dat ve Photoshopu).
Pokud máte disk SSD (solid-state drive), který můžete použít pro úložiště LRCAT a vyrovnávací paměť Camera Raw Cache, rozhodně zvolte tento disk! Pevné disky jsou výrazně rychlejší než běžné rotující pevné disky a tento jediný faktor bude představovat jeden z nejvýznamnějších a nejmarkantnějších rozdílů v práci s Lightroomem.
Použití inteligentních náhledů Lightroomu pro úpravy modulu vyvolávání
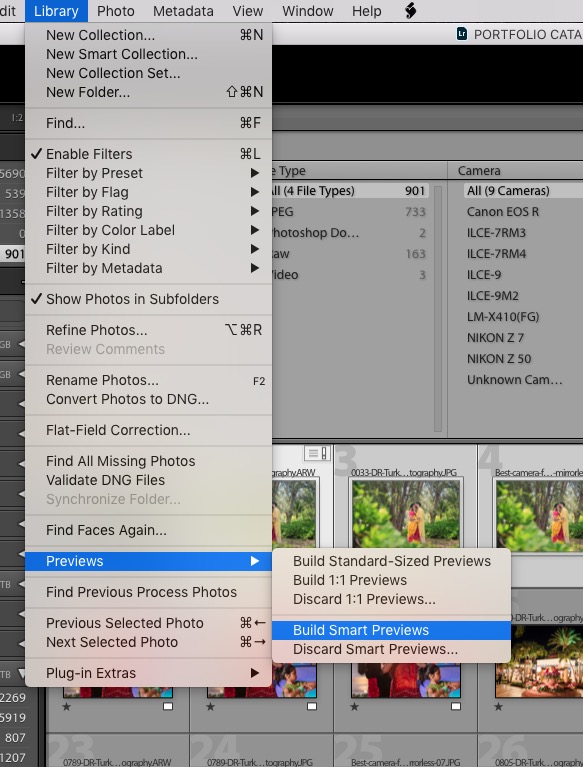
Jedním z nejužitečnějších nástrojů, které Lightroom nabízí, jsou jeho „inteligentní náhledy“. V podstatě se jedná o snímky s nižším rozlišením, které Lightroom při práci se snímky v modulu Vyvolat používá jako referenční místo souboru raw v plném rozlišení.
Pokud někdy v modulu Vyvolat zvětšíte náhled na 100 %, přepne se samozřejmě na skutečný náhled raw snímku; při zmenšení však získáte mnohem rychlejší editaci při základních úpravách pro korekci barev a kontrolu tónů. Zejména na pomalejších počítačích a u souborů raw s vysokým počtem megapixelů to může znamenat významný a znatelný rozdíl.
Podívejte se na video na Youtube
Zvládněte pracovní postup v Lightroomu
No a to je asi tak všechno! To jsou všechny hlavní změny, které můžete v Lightroomu provést, aby pracoval co nejrychleji. Chcete-li získat ještě podrobnější tipy a triky pro zrychlení, nezapomeňte se podívat na kompletní sérii workshopů Lightroom Workflow.

Kompletní videa z našich workshopů Lightroom najdete zde.
.