Blend voor Visual Studio overzicht
- 07/31/2019
- 2 minuten om te lezen
-
-
 T
T -
 g
g -
 v
v -
 m
m -
 g
g
-
Blend voor Visual Studio helpt u bij het ontwerpen van XAML-gebaseerde Windows en Web toepassingen. Het biedt dezelfde basis XAML-ontwerpervaring als Visual Studio en voegt visuele ontwerpers toe voor geavanceerde taken zoals animaties en gedragingen. Voor een vergelijking tussen Blend en Visual Studio, zie XAML ontwerpen in Visual Studio en Blend voor Visual Studio.
Blend voor Visual Studio is een onderdeel van Visual Studio. Om Blend te installeren, kiest u in de Visual Studio Installer de Universal Windows Platform development of de .NET desktop development workload. Beide werklasten bevatten de component Blend voor Visual Studio.

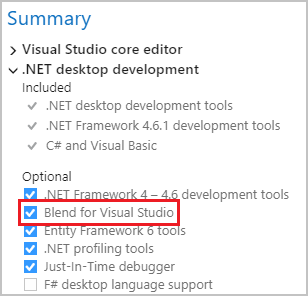
Als Blend voor Visual Studio nieuw voor u is, neemt u dan even de tijd om vertrouwd te raken met de unieke kenmerken van de werkruimte. Dit onderwerp geeft u een korte rondleiding.
Tools panel
U kunt het Tools-paneel in Blend voor Visual Studio gebruiken om objecten in uw toepassing te maken en te wijzigen. Het paneel Gereedschappen verschijnt aan de linkerkant van de XAML-ontwerper wanneer u een .xaml-bestand hebt geopend.
U maakt de objecten door een gereedschap te selecteren en op het artboard te tekenen met uw muis.

Tip
Sommige gereedschappen in het Gereedschapspaneel hebben variaties, bijvoorbeeld in plaats van een rechthoek kunt u een ellips of een lijn kiezen. Om deze variaties te openen, klikt u met de rechtermuisknop of houdt u het gereedschap ingedrukt.
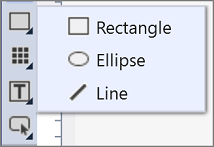
Selectiegereedschappen
Selecteer objecten en paden. Gebruik het gereedschap Directe selectie om geneste objecten en padsegmenten te selecteren.
Bekijkingsgereedschappen
Het aanzicht van het tekenbord aanpassen, bijvoorbeeld voor pannen en zoomen.
Borstelgereedschappen
De visuele kenmerken van een object bewerken, zoals het transformeren van een penseel of het toepassen van een kleurverloop.
Objectgereedschappen
Teken de meest voorkomende objecten op het artboard, zoals paden, vormen, opmaakpanelen, tekst en besturingselementen.
Assetgereedschappen
Toegang tot het venster Assets en weergave van het meest recent gebruikte asset uit de bibliotheek.
Assets-venster
Het Assets-venster bevat alle beschikbare besturingselementen en is vergelijkbaar met de Toolbox in Visual Studio. Naast de besturingselementen vind je in het venster Assets alles wat je aan je artboard kunt toevoegen, zoals stijlen, media, gedragingen en effecten. Om het venster Assets te openen, kiest u Beeld > Assets-venster of drukt u op Ctrl+Alt+X.
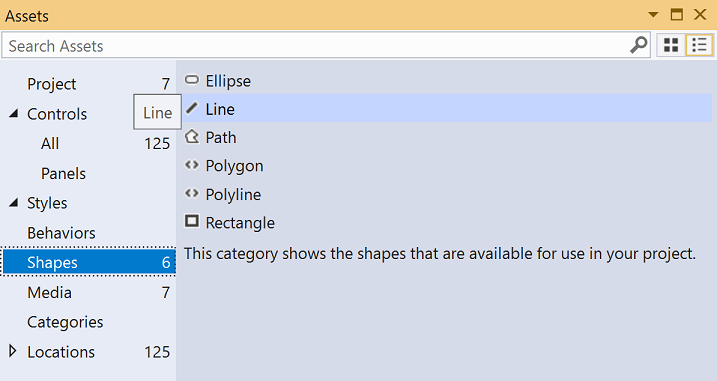
- Voer tekst in het vak Assets zoeken in om de lijst met assets te filteren.
- Schakel tussen de rastermodus en de lijstmodus voor de weergave van assets met de knoppen rechtsboven.
Voorwerpen en tijdlijnvenster
Gebruik dit venster om de objecten op je artboard te ordenen en, indien gewenst, om ze te animeren. Om het Objects and Timeline venster te openen, kiest u View > Document Outline. Naast de functionaliteit van het venster Document Outline in Visual Studio, heeft het venster Objects and Timeline in Blend for Visual Studio een tijdlijn-compositiegebied aan de rechterkant. Gebruik de tijdlijn wanneer u animaties maakt en bewerkt.
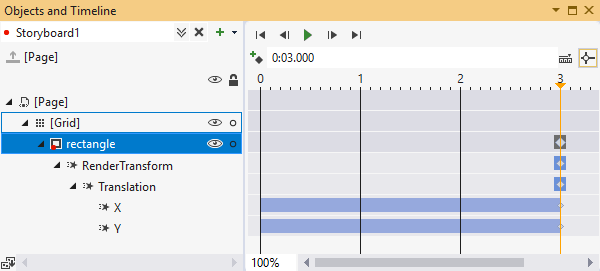
Gebruik de knoppen met betrekking tot het storyboard  om een storyboard te maken, te verwijderen, te sluiten of te selecteren. Gebruik het gebied Tijdlijnsamenstelling aan de rechterkant om de tijdlijn te bekijken en keyframes te verplaatsen.
om een storyboard te maken, te verwijderen, te sluiten of te selecteren. Gebruik het gebied Tijdlijnsamenstelling aan de rechterkant om de tijdlijn te bekijken en keyframes te verplaatsen.
Beweeg over elke knop in het venster voor meer informatie over de beschikbare functionaliteit.
Zie ook
- Objecten animeren
- Vormen en paden tekenen
- XAML ontwerpen in Visual Studio en Blend voor Visual Studio