Blend for Visual Studio overview
- 07/31/2019
- 2 minuty na przeczytanie
-
-
 T
T -
 g
g -
 v
v -
 m
m -
 g
g
-
Blend for Visual Studio pomaga projektować aplikacje XAML-opartych na XAML aplikacjach Windows i Web. Zapewnia to samo podstawowe doświadczenie projektowania XAML jak Visual Studio i dodaje wizualnych projektantów dla zaawansowanych zadań, takich jak animacje i zachowania. Aby porównać Blend i Visual Studio, zobacz Projektowanie XAML w Visual Studio i Blend dla Visual Studio.
Blend dla Visual Studio jest składnikiem Visual Studio. Aby zainstalować Blend, w instalatorze Visual Studio należy wybrać uniwersalną platformę Windows lub desktopową platformę .NET. Oba te obciążenia zawierają komponent Blend for Visual Studio.

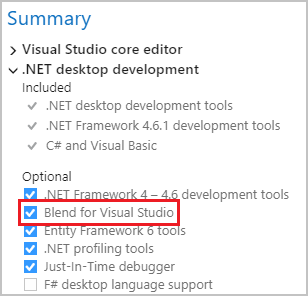
Jeśli jesteś nowy w Blend for Visual Studio, poświęć chwilę na zapoznanie się z unikalnymi cechami obszaru roboczego. Ten temat zabierze Cię na krótką wycieczkę.
Panel narzędzi
Możesz użyć panelu Narzędzia w Blend for Visual Studio do tworzenia i modyfikowania obiektów w aplikacji. Panel Narzędzia pojawia się po lewej stronie projektanta XAML, gdy masz otwarty plik .xaml.
Tworzysz obiekty, wybierając narzędzie i rysując na tablicy za pomocą myszy.

Wskazówka
Niektóre z narzędzi w panelu Narzędzia mają swoje odmiany, na przykład zamiast prostokąta można wybrać elipsę lub linię. Aby uzyskać dostęp do tych odmian, kliknij prawym przyciskiem myszy lub kliknij i przytrzymaj narzędzie.
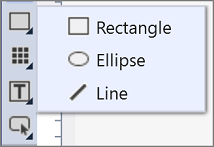
Narzędzia zaznaczania
Wybieranie obiektów i ścieżek. Użyj narzędzia Zaznaczenie bezpośrednie, aby wybrać zagnieżdżone obiekty i segmenty ścieżek.
Narzędzia widoku
Dostosuj widok tablicy, na przykład do przesuwania i powiększania.
Narzędzia pędzla
Pracuj z atrybutami wizualnymi obiektu, na przykład przekształcając pędzel lub stosując gradient.
Narzędzia obiektów
Narysuj najczęściej używane obiekty na tablicy, takie jak ścieżki, kształty, panele układu, tekst i elementy sterujące.
Narzędzia zasobów
Dostęp do okna zasobów i wyświetlanie ostatnio używanych zasobów z biblioteki.
Okno zasobów
Okno zasobów zawiera wszystkie dostępne elementy sterujące i jest podobne do Przybornika w Visual Studio. Oprócz kontrolek, w oknie Aktywa znajdziesz wszystko, co możesz dodać do swojej tablicy, w tym style, media, zachowania i efekty. Aby otworzyć okno Aktywa, wybierz polecenie Widok > Okno Aktywa lub naciśnij klawisze Ctrl+Alt+X.
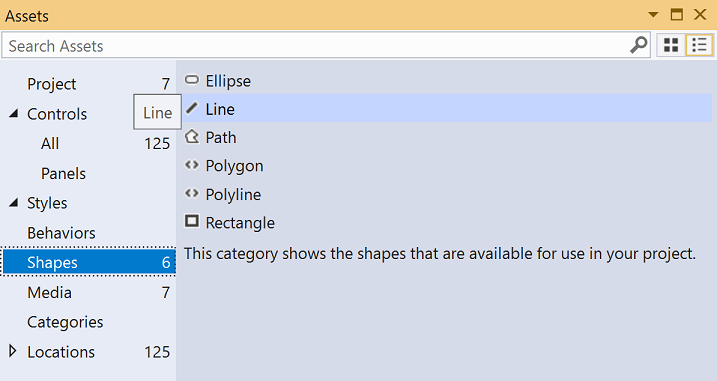
- Wprowadź tekst w polu Wyszukaj aktywa, aby przefiltrować listę aktywów.
- Przełącza się między widokiem aktywów w trybie siatki i w trybie listy za pomocą przycisków w prawym górnym rogu.
Okno Obiekty i oś czasu
Użyj tego okna, aby uporządkować obiekty na Twoim artboardzie i, jeśli chcesz, animować je. Aby otworzyć okno Obiekty i oś czasu, wybierz polecenie Widok > Zarys dokumentu. Oprócz funkcji dostępnych w oknie Zarys dokumentu w Visual Studio, okno Obiekty i oś czasu w Blend for Visual Studio posiada obszar kompozycji osi czasu po prawej stronie. Użyj osi czasu podczas tworzenia i edycji animacji.
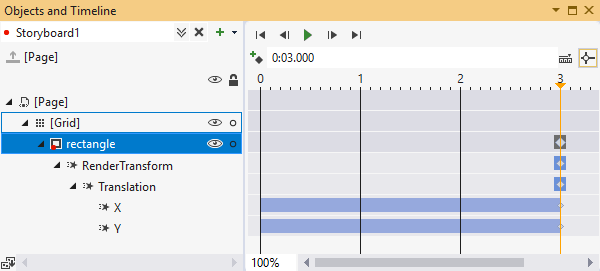
Użyj przycisków związanych z storyboardami  , aby utworzyć, usunąć, zamknąć lub wybrać storyboard. Użyj obszaru kompozycji osi czasu po prawej stronie, aby wyświetlić oś czasu i przesuwać klatki kluczowe.
, aby utworzyć, usunąć, zamknąć lub wybrać storyboard. Użyj obszaru kompozycji osi czasu po prawej stronie, aby wyświetlić oś czasu i przesuwać klatki kluczowe.
Nadjedź kursorem nad każdy przycisk w oknie, aby dowiedzieć się więcej o dostępnej funkcjonalności.
Zobacz także
- Animowanie obiektów
- Rysowanie kształtów i ścieżek
- Projektowanie XAML w Visual Studio i Blend for Visual Studio
.