Tableau v praxi: 3 kreativní způsoby využití akcí na panelu
Akce na panelu, filtry a parametry jsou tři z nejlepších taktik, které lze v Tableau použít, protože umožňují přenést kontrolu nad analýzou z vás na koncové uživatele. To má při vizualizaci dat zásadní význam, protože vám pomáhá umožnit uživatelům objevování a usnadňuje uchování nalezených poznatků. V této kapitole poskytnu úvod do akcí ovládacího panelu a projdeme si tři různé způsoby, jak využít akce ovládacího panelu ke zlepšení uživatelského komfortu.
Související výukové video:

Premiérový eLearning Tableau od Playfair Data TV
Úvod do akcí ovládacího panelu Tableau
Než se s vámi podělím o tři nápady, jak používat akce ovládacího panelu, uvedu krátký úvod pro případ, že tuto funkci neznáte. Pokud jste s konceptem akcí panelu nástrojů dobře obeznámeni, neváhejte a přejděte k prvnímu tipu: Akce panelu nástrojů Tableau 1: Použijte každý list jako filtr
Akce panelu nástrojů v Tableau umožňují přidat do komponent panelu nástrojů logiku, která vytvoří akce někde jinde. Můžete například přidat logiku, která říká: „Pokud uživatel klikne na list Dashboard 1, chci, aby se něco odehrálo na listu Dashboard 2.“ V tomto případě můžete přidat logiku, která říká: „Pokud uživatel klikne na list Dashboard 1, chci, aby se něco stalo na listu Dashboard 2.“ Pokud takto přemýšlíte o akcích dashboardu, je jejich nastavení v Tableau velmi intuitivní. Chcete-li nastavit akci ovládacího panelu, přejděte v horní navigaci z libovolného zobrazení ovládacího panelu na položku Dashboard > Actions. Zobrazí se dialogové okno a po kliknutí na tlačítko „Přidat akci >“ v levém dolním rohu se zobrazí tři možnosti typu akce dashboardu, kterou chcete přidat:
- Filtr – příklad: Pokud kliknete na list jedna, list dva bude filtrován podle toho, na co jste klikli na listu jedna.
- Zvýraznění – Příklad:
- URL – Příklad: Pokud kliknete na list jedna, list dva bude zvýrazněn tím, na co jste klikli na listu jedna: Pokud kliknete na list jedna, otevře se URL adresa (může se otevřít buď na webové stránce komponenty ovládacího panelu, nebo v novém okně prohlížeče).
Jakmile si vyberete, který typ akce panelu nástrojů přidáte, přejdete na novou obrazovku, kde je nakódována logika vaší akce panelu nástrojů:
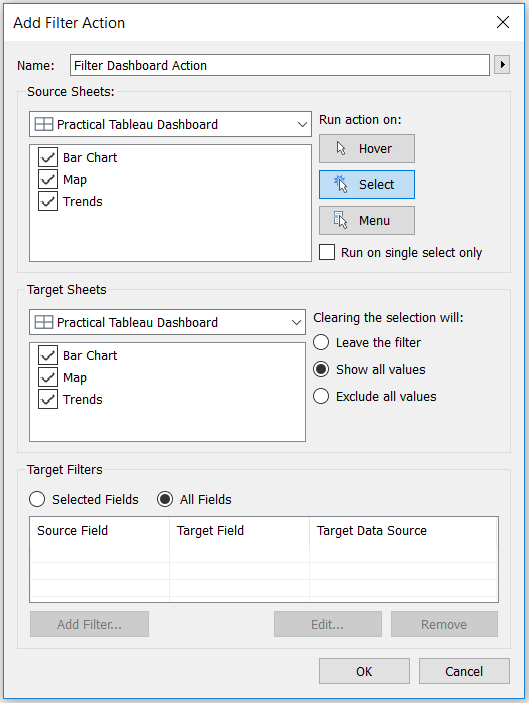
Seznam „Zdrojové listy“ zobrazuje všechny listy, které máte na panelu nástrojů, kam akci přidáváte. Jakékoli listy vybrané v tomto seznamu způsobí provedení akce na panelu nástrojů.
Seznam „Cílové listy“ také zobrazuje všechny listy na panelu nástrojů, ale jedná se o listy, kde chcete, aby se akce uskutečnila.
Dosud docela intuitivní, že?
Zde je několik možností pro akce na panelu nástrojů. Zaprvé můžete nechat akci provést při třech různých interakcích (na obrázku v pravém horním rohu dialogového okna):
- Hover – příklad:
- Výběr – Příklad: Pokud najedete kurzorem myši na zdrojový list, akce se provede na cílovém listu:
- Menu – Příklad: Pokud kliknete na zdrojový list, akce proběhne na cílovém listu: Pokud najedete kurzorem myši na zdrojový list, zobrazí se v nápovědě nabídka akcí ovládacího panelu. Kliknutím na jednu z položek nabídky se akce provede na cílovém listu.
Také můžete Tableau říci, co se má stát, pokud je akce panelu vymazána (což lze provést kliknutím na escape):
- Ponechat filtr – ponechá na místě poslední akci panelu, která se stala. Pokud jste list dva filtrovali podle něčeho, na co jste klikli na listu jedna, filtr na listu dva zůstane.
- Zobrazit všechny hodnoty – vrátí se k původnímu zobrazení, jako by žádná akce panelu neproběhla.
- Vyloučit všechny hodnoty – vymaže vše z cílového listu, což znamená, že cílový list se nezobrazí, pokud se neprovede akce panelu nástrojů.
Nakonec můžete upřesnit akci panelu nástrojů tak, aby proběhla proti určitým polím pomocí možností „Cílové filtry“ ve spodní části dialogového okna akcí panelu nástrojů. Ve výchozím nastavení se akce panelu provede na každé sdílené pole mezi zdrojovými a cílovými listy. Pokud byste chtěli změnit úroveň podrobnosti, s jakou se akce dashboardu spouští na cílovém listu, museli byste přidat cílový filtr, který by určil pole – v podstatě byste Tableau řekli, jak granulární chcete být.
Dashboardová akce 1: Použít každý list jako filtr
Každý list v dashboardu lze použít jako filtr tak, že jednoduše najedete na list, kliknete na šipku dolů, která se zobrazí v pravém horním rohu, a vyberete možnost „Použít jako filtr“. To je základní funkce Tableau, ale teprve když jsem viděl prezentaci Kevina Krizeka z Tableau, uvědomil jsem si, že by bylo dobré umožnit uživatelům používat každý list v panelu jako filtr. Přidání této funkce do vlastních řídicích panelů dává uživatelům flexibilitu při výběru způsobu, jakým se chtějí na data dívat.
Podívejme se, jak by to fungovalo na ukázkovém řídicím panelu, který často vytvářím, když mluvím o Tableau. Zde je původní zobrazení:
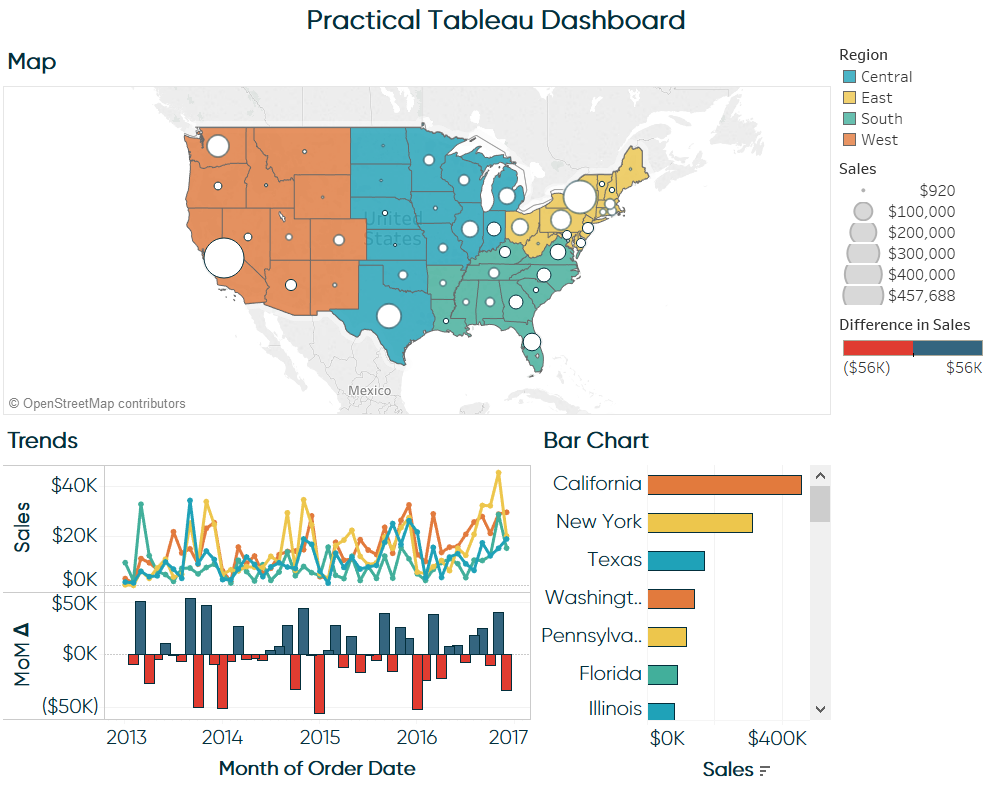
Nyní zvolím použití každého jednotlivého listu dashboardu jako filtru pro celý dashboard tak, že najedeme na list, klikneme na šipku dolů, která se objeví v pravém horním rohu, a vybereme možnost „Použít jako filtr“ (na všech třech listech):
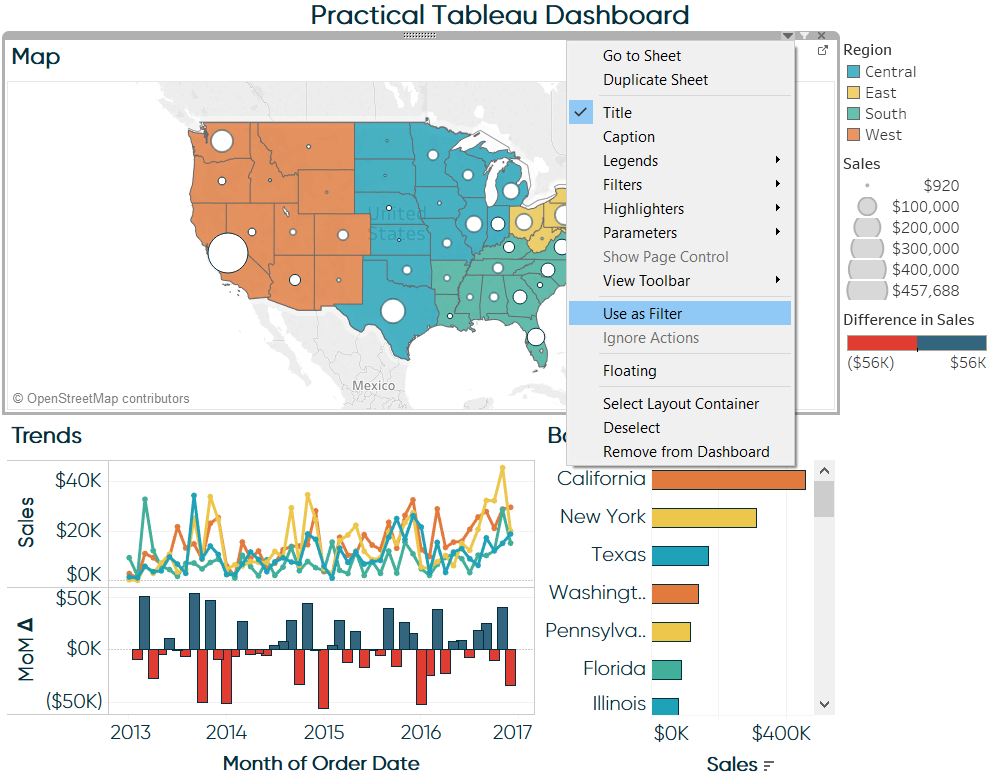
Nyní, když kliknu na libovolný list, ostatní listy se vyfiltrují podle toho, na co jsem kliknul. Pokud například kliknu na Washington v zobrazení mapy, listy trendové čáry a sloupcového grafu se vyfiltrují právě na tento stát:
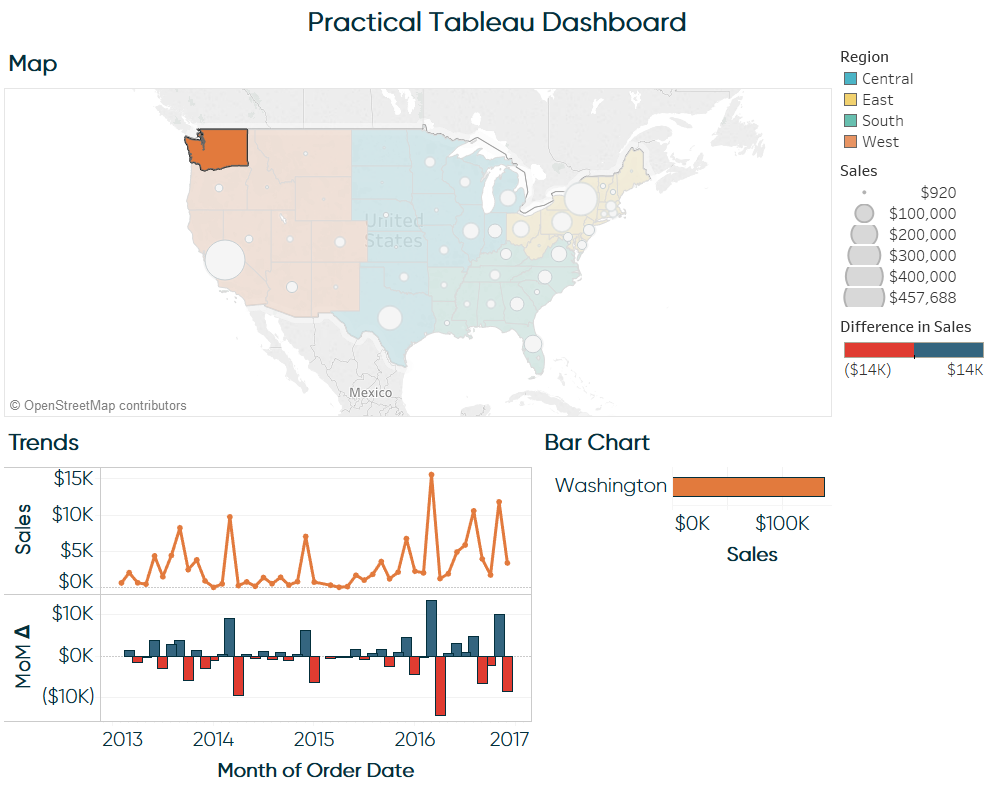
Co se vlastně děje v zákulisí, když se rozhodnu použít list dashboardu jako filtr, je to, že Tableau automaticky vytvoří akci dashboardu, jak je uvedeno v úvodu akcí dashboardu výše. Tableau vytvořené akce řídicího panelu můžete potvrdit přechodem na Dashboard >Akce.
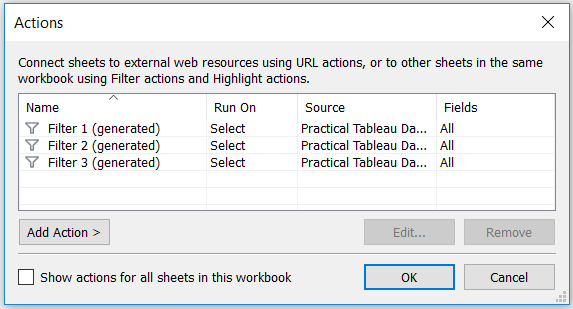
Výhodou nastavení každého řídicího panelu jako filtru namísto sdílení jedné akce řídicího panelu mezi všemi zdrojovými listy je, že můžete akce upřesňovat nezávisle na sobě. Například sloupcový graf nemá velkou přidanou hodnotu, když je filtrován pouze na Washington, jak je znázorněno výše. Možná by bylo lepší, kdybych přidal cílový filtr, který by po kliknutí na mapu filtroval sloupcový graf na region místo na stát. Na druhou stranu bych chtěl, aby se na mapě zobrazil jen jeden stát, pokud kliknu na jednotlivý stát na sloupcovém grafu. Abych měl tyto dvě různé úrovně granularity filtru, potřeboval bych dvě samostatné akce pro ovládací panel.
Akce 2 pro ovládací panel Tableau: Vkládání videí YouTube do ovládacího panelu
Tento tip jsem poprvé převzal od autora předmluvy této knihy Bena Jonese na jeho vynikajícím blogu DataRemixed.com. Poprvé jsem vložil video do dashboardu Tableau v roce 2013, a to ve své vizi Integrace MLB podle týmu.
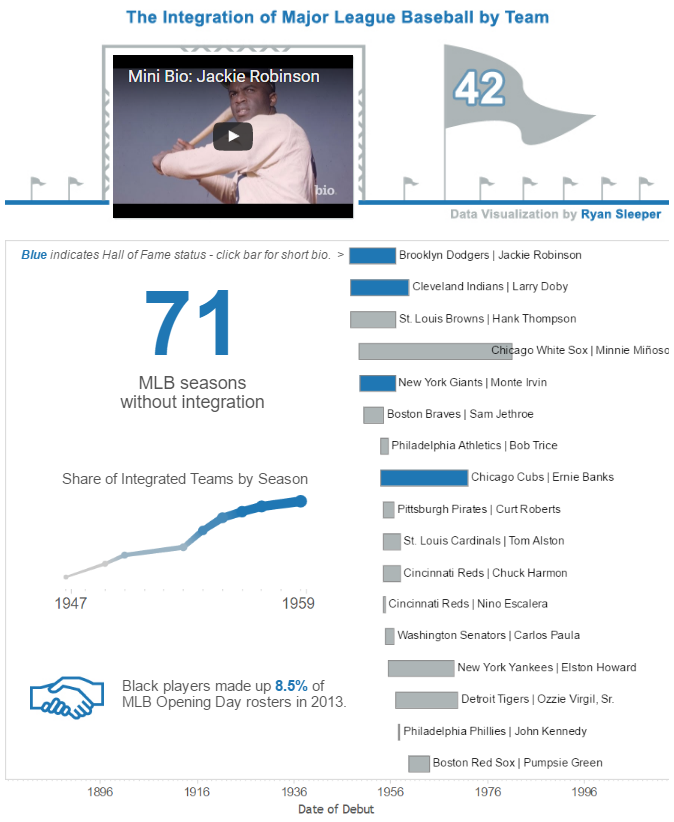
Tento neotřelý efekt bylo vlastně docela snadné v Tableau vytvořit. Jedinou složitější částí je najít správné odkazy na YouTube a mít odkazy na YouTube jako pole v základním zdroji dat. Zde se podívejte na podkladová data pro tuto vizi:
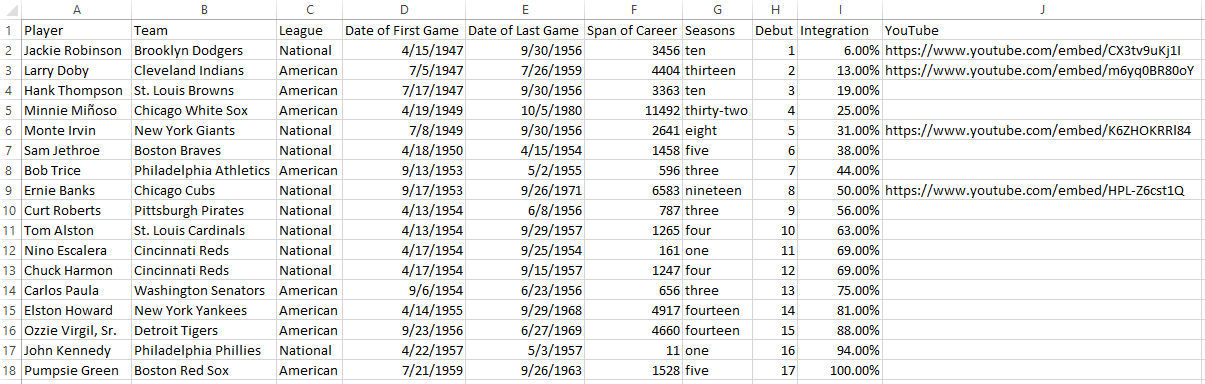
Chcete-li najít správný odkaz, který použijete ve svém zdroji dat, postupujte podle následujících kroků:
- Najděte video, které chcete vložit na YouTube
- Klikněte na ikonu sdílení pod videem
- Klikněte na kartu Vložit
- Zkopírujte adresu URL, která se zobrazí mezi uvozovkami
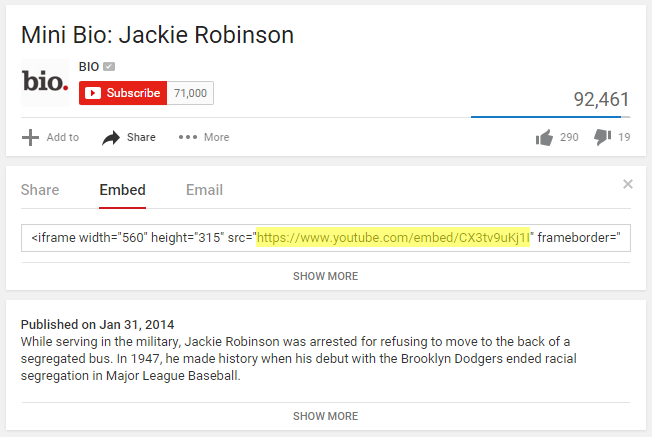
Teď, když máte data, postupujte podle následujících kroků a použijte akce ovládacího panelu k vložení videa YouTube do ovládacího panelu Tableau:
- Přidejte komponentu dashboardu „Web Page“ přetažením na zobrazení z levé navigace zobrazení dashboardu. V mém případě jsem použil plovoucí widget „Web Page“, takže jsem mohl vytvořit přesně stejné rozměry jako tabule; poskytuje iluzi, že se video zobrazuje na jumbotronu. Při přidávání widgetu Web Page vás Tableau požádá o zadání adresy URL stránky, kterou chcete zobrazit; tu prozatím nechte prázdnou, protože k poskytnutí těchto pokynů budeme používat akci ovládacího panelu.
- Akci ovládacího panelu přidáte tak, že přejdete na Dashboard > Actions > Add Action
- Akce ovládacího panelu by měla být akcí URL. Nastavení můžete upřesnit tak, aby se akce spouštěla při najetí, výběru nebo nabídce; já jsem zvolil, aby se akce spouštěla při výběru (což je stejné jako kliknutí).
- Nakonec u adresy URL klikněte na šipku, která se zobrazí vedle prázdného pole URL. Měl by se zobrazit seznam možností včetně pole URL v základních datech. Klikněte na pole URL, aby se při spuštění akce spustilo video spojené s konkrétním záznamem.
Takto vypadá moje finální akce na panelu:
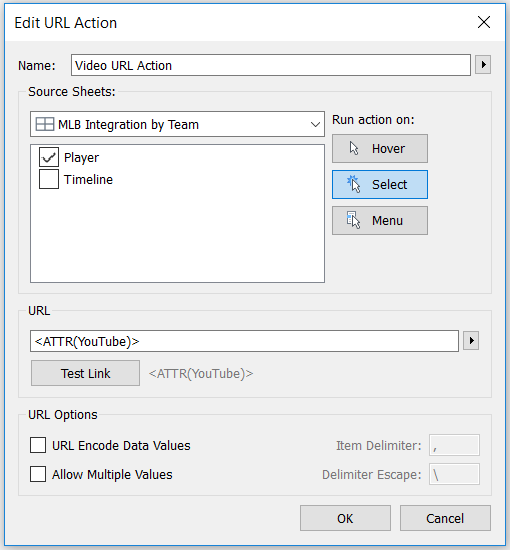
Pokud nyní kliknu na jméno na listu 1, které má odpovídající odkaz na video, načte se video YouTube v prázdném widgetu Web Page, který jsem přidal. Videa lze konzumovat přímo tam v souladu s ostatními vizemi Tableau!
Akce 3 panelu Tableau: Proveďte vyhledávání Google nebo vyhledávání obrázků Google z panelu
Jednu z nejefektivnějších implementací mého třetího tipu provedl ve vítězném příspěvku šampionátu Iron Viz Championship 2015 Shine Pulikathara. V tomto vizu mohou uživatelé prozkoumat zprávy nebo související obrázky pomocí odkazů uvedených v rámci panelu nástrojů Tableau pro tisíce různých datových bodů. Poprvé jsem integroval funkci, která by z dashboardu Tableau provedla vyhledávání obrázků na Googlu, do viz, který jsem vytvořil pro svou ženu, aby zdokumentovala naše cesty, We’re Not in Kansas Anymore. Kliknutím na libovolné místo se otevře nový prohlížeč s vyhledáváním obrázků Google pro dané místo.
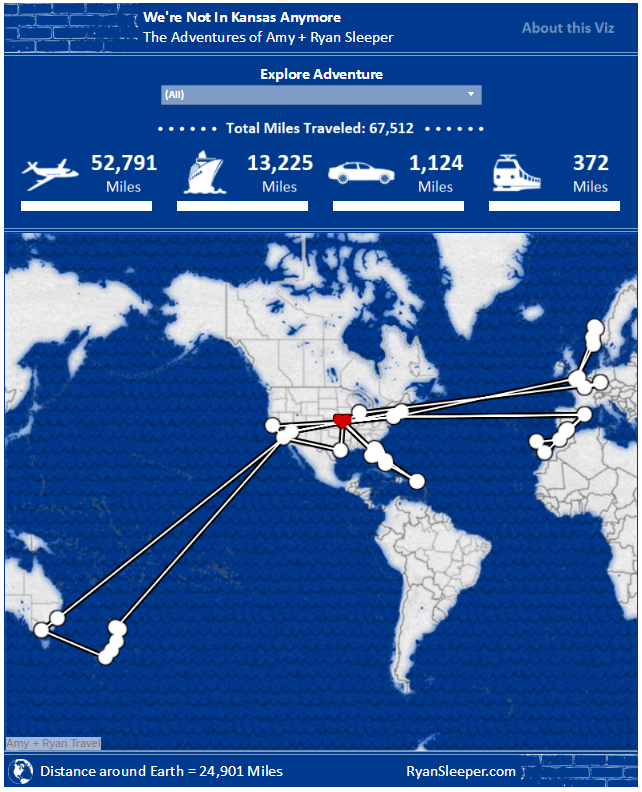
Tady jsou kroky potřebné k vytvoření tohoto uživatelského prostředí:
- Přejděte na Google Images a vyhledejte jedno z míst
- Zaznamenejte adresu URL, která se zobrazí v prohlížeči. Výsledkem hledání města Kansas City je tato adresa URL: https://www.google.com/search?q=kansas+city&source=lnms&tbm=isch&sa=X&ved=0ahUKEwiH6eqWhoDKAhVWz2MKHctYBJsQ_AUICSgD&biw=1366&bih=643
- Celý odkaz si můžete ponechat, ale ve skutečnosti potřebujete jen toto: https://www.google.com/search?q=kansas+city&tbm=isch – tato adresa URL obsahuje dotaz (Kansas City) a říká Googlu, aby zobrazil výsledky na kartě s obrázky (isch = vyhledávání obrázků)
- Přidejte akci ovládacího panelu tak, že přejdete na Dashboard > Actions > Add Action
- Akce ovládacího panelu by měla být akcí URL. Nastavení můžete upřesnit tak, aby se akce spouštěla při najetí, výběru nebo nabídce; já jsem zvolil, aby se akce spouštěla při výběru (což je stejné jako kliknutí).
- Nakonec pro adresu URL vložte adresu URL, kterou jste zaznamenali z vyhledávání výše. Část adresy URL pro dotaz, což je text bezprostředně následující za „?q=“, nahraďte polem z vašich dat. Pole ze zdroje dat můžete přidat kliknutím na šipku, která se zobrazí vedle prázdného pole URL. Chtěl jsem spustit vyhledávání pro každé město, proto jsem použil pole <Město> z mého zdroje dat.
Takto vypadá moje finální akce na ovládacím panelu:
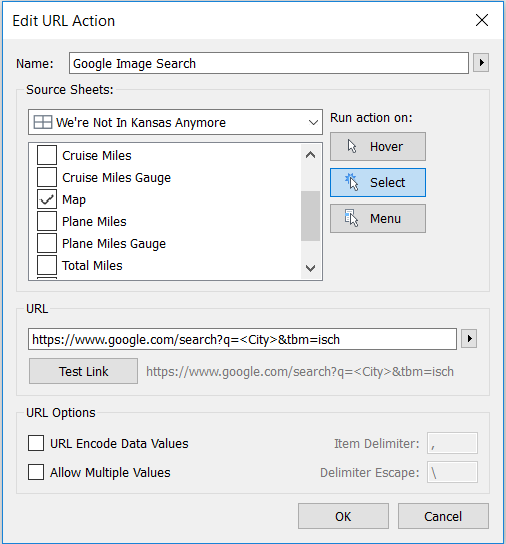
Pokud nyní kliknu na místo na mapě, spustí se vyhledávání obrázků Google s názvem tohoto města (z mých podkladových dat) jako vyhledávacím dotazem!
Tato kapitola vám poskytla úvod do akcí ovládacího panelu v Tableau, ukázala vám, jak použít každý list jako filtr, jak vložit video do ovládacího panelu Tableau a jak provést vyhledávání Google z ovládacího panelu Tableau. Všechny tyto tři příklady akcí dashboardu mají společné to, že umožňují objevování, což je jedna z taktik pro zlepšení uchování poznatků pro vás a vaše publikum.
Díky za přečtení,
– Ryan