Tipy a triky pro dálkový ovladač Siri k nové Apple TV
Dálkový ovladač Siri, který se dodává s novou Apple TV čtvrté generace, je mnohem výkonnější než Apple Remote, který nahrazuje. Jeho používání je zábavné a většinou intuitivní, ale už jsme odhalili několik ne zcela zřejmých tipů a triků.
Napájení
Dálkové ovládání Siri Remote má port Lightning a dodává se s kabelem Lightning na USB pro jeho nabíjení. Apple uvádí, že vestavěná lithium-iontová baterie vydrží při běžném používání „měsíce“ na jedno nabití, ale když je čas ji dobít, stačí ji pomocí kabelu Lightning připojit k Macu nebo k nabíječce USB.
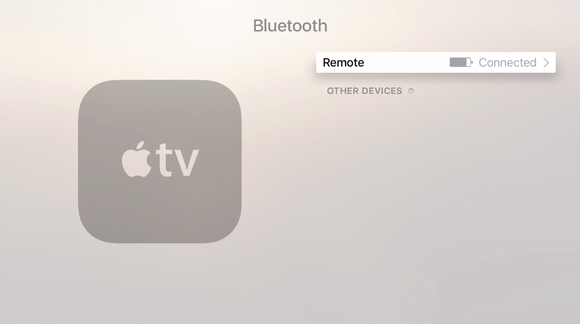
Můžeš se podívat, kolik má tvůj ovladač Siri Remote šťávy, v obecném, nekonkrétním smyslu.
Zbývající výdrž baterie v ovladači zjistíš v Nastavení > Dálkové ovladače a zařízení > Bluetooth na Apple TV. Tato stránka obsahuje grafické zobrazení zbývající životnosti baterie, nikoli však procenta nebo odhad času do nuly (když není připojen) nebo do úplného nabití (když je připojen).
Domů, Jeevesi!“
Tlačítko napravo od tlačítka Menu má na sobě ikonu TV. To je tlačítko Domů. Vždy se jím vrátíte až do hlavního rozhraní Apple TV a ušetříte si tak několikanásobné klepnutí na tlačítko Menu, kterým se vracíte vždy o jednu obrazovku zpět.
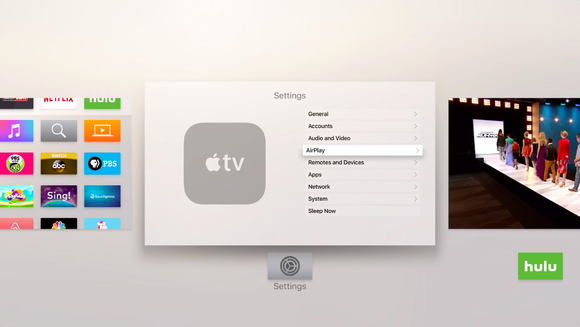
Přepínač aplikací je obrovská úspora času. Chcete-li jej použít, dvakrát stiskněte tlačítko Domů.
Pokud dvakrát stisknete tlačítko Domů, zobrazí se přepínač aplikací velmi podobný tomu v systému iOS, který zobrazuje naposledy použité aplikace. Pak stačí pomocí dotykového displeje přejít na požadovanou aplikaci a kliknutím na ni přejít. To je velmi užitečné pro přeskakování z jedné aplikace do druhé, aniž byste se museli vracet do hlavní nabídky.
Zapnutí a vypnutí
Dálkový ovladač Siri Remote umí zapnout a vypnout televizor, a pokud váš televizor podporuje HDMI-CEC, měl by se při prvním spárování ovladače nastavit automaticky. Pak stačí podržet tlačítko Domů a Apple TV se zeptá, zda ji chcete uspat. Výběrem možnosti Spánek Apple TV nejen uspíte, ale také vypnete televizor. Jakmile je vypnutý, opětovným stisknutím tlačítka Domů Apple TV probudíte a zároveň zapnete televizor a vyberete vstup Apple TV.
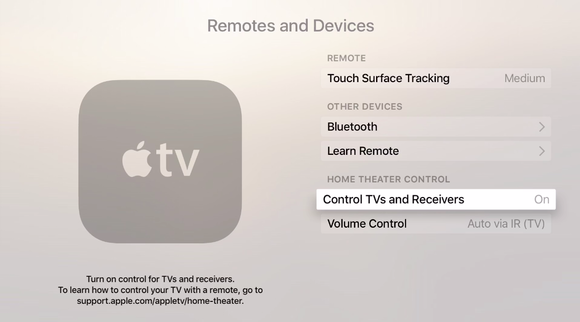
Ujistěte se, že je tato možnost v části Dálkové ovladače a zařízení nastavena na hodnotu Zapnuto a že je na televizoru povolena funkce CEC.
Pokud nedošlo k automatickému nastavení, je dobré sáhnout do vlastního nastavení televizoru a ujistit se, že je CEC povoleno – potíž je v tom, že každý výrobce televizorů mu dává vlastní hloupý název. Můj televizor Toshiba z roku 2007 ji má pod názvem Regza Link. Vizio ji moudře nazývá CEC, ale Sharp ji nazývá Aquos Link, Sony Bravia Sync atd. Pokud to v nabídkách televizoru nepoznáte, zkuste vyhledat v Googlu “ enable CEC.“
Pokud váš televizor CEC vůbec nepodporuje, nemáte smůlu, protože dálkový ovladač Siri má také infračervené ovládání. Přejděte do Nastavení > Dálkové ovladače a zařízení > Naučit se dálkový ovladač a pomocí výzev jej můžete nastavit.
Znovu spárovat
Pokud se váš dálkový ovladač Siri nějakým způsobem nespáruje, přidržte jej v blízkosti Apple TV a podržte tlačítka Menu a plus. V jednu chvíli můžete mít spárovaný jen jeden ovladač Siri Remote, ale kolik těch ovladačů za 79 dolarů se vám doma stejně válí?
Přecházení během přehrávání
Při přehrávání videa můžete ovladačem Siri Remote posouvat vpřed nebo vzad, a to buď tažením prstu po trackpadu, nebo stisknutím pravé strany trackpadu přejdete o 10 sekund dopředu a levou stranou o 10 sekund zpět. (Přeskakování vpřed samozřejmě nefunguje během reklam na Hulu.)
Můžete dokonce navigovat hlasem. Stačí podržet tlačítko mikrofonu a říct: „Přeskočit o 30 sekund dopředu“ nebo „Vrátit se o 2 minuty zpět“ nebo dokonce „Přehrát to od začátku“. Pokud vám právě unikla nějaká věta dialogu, zkuste „Co řekla?“ a přeskočte zpět na začátek hercova projevu.
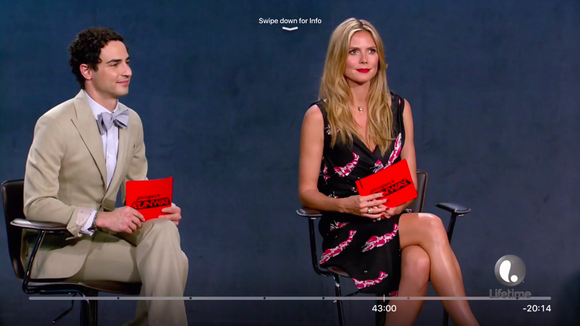
Přejeďte prstem dolů pro další možnosti. Stisknutím pravé strany trackpadu skočíte o 10 sekund dopředu. Stisknutím levé strany skočíte o 10 sekund zpět.
Další možnosti videa
Při sledování videa můžete rychlým posunutím trackpadu směrem dolů získat přístup k dalším možnostem, jako je zapnutí titulků nebo výběr reproduktoru AirPlay, do kterého chcete poslat zvuk.
Přecházení hudby
Pokud na Apple TV posloucháte hudbu, můžete podržením pravé strany trackpadu rychle přetáčet vpřed a levou stranou přetáčet zpět. Pravou stranu můžete také jednou stisknout pro přeskočení skladby vpřed a levou stranu dvakrát pro návrat o skladbu zpět.
Po stisknutí tlačítka Přehrát pro spuštění skladby můžete zbytek alba nebo seznamu skladeb zobrazit ještě jedním kliknutím na dotykovou obrazovku. Přejetím prstem zcela nahoru získáte tlačítko s elipsou (…), které obsahuje další možnosti. V pravém stylu Apple Music se tyto možnosti liší podle toho, co právě děláš.
Nastavení rychlosti trackpadu
Stále omylem přetáčím videa dopředu nebo dozadu, když vezmu do ruky Siri Remote a nechtěně se dotknu trackpadu – ta věc může být citlivá! Žádný jiný dálkový ovladač, který jsem používal s televizorem, nemá takový trackpad, takže si budu muset zvyknout zvedat ho zespodu. (Zde vložte vtip o „špatném držení“!)
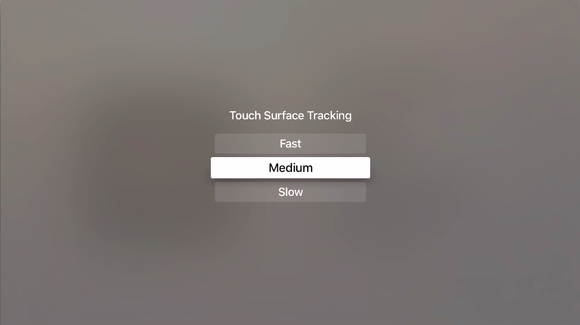
Zpomalte (nebo zrychlete!) rychlost trackpadu. Ve výchozím nastavení je nastavena na střední hodnotu.
Naneštěstí nelze nastavit citlivost trackpadu, ale můžete upravit rychlost procházení nabídek, a to v Nastavení >Dálkové ovladače a zařízení > Sledování dotykové plochy. Ve výchozím nastavení je nastavena hodnota Střední, ale můžete zvolit možnost Vysoká, pokud chcete opravdu přiblížit, nebo nízká, aby se vše trochu zpomalilo.
Silové ukončení nebo restart
Pokud aplikace Apple TV zamrzne, zkuste podržet Menu, dokud se nevrátíte na domovskou obrazovku. Chcete-li Apple TV restartovat, můžete přejít do Nastavení > Systém > Restartovat. Pokud však nereaguje celá Apple TV, můžete ji násilně restartovat pomocí ovladače Siri Remote. Stačí podržet současně tlačítka Menu a Domů a pustit je, až začne blikat bílá LED dioda na přední straně zařízení
.