Oversigt over Blend til Visual Studio
- 31/07/2019
- 2 minutter at læse
-
-
 T
T -
 g
g -
 v
v -
 m
m -
 g
g
-
Blend for Visual Studio hjælper dig med at designe XAML-baserede Windows- og webapplikationer. Det giver den samme grundlæggende XAML-designoplevelse som Visual Studio og tilføjer visuelle designere til avancerede opgaver såsom animationer og adfærd. Du kan finde en sammenligning mellem Blend og Visual Studio i Design XAML i Visual Studio og Blend til Visual Studio.
Blend til Visual Studio er en komponent i Visual Studio. Hvis du vil installere Blend, skal du i Visual Studio Installer vælge enten Universal Windows Platform development eller .NET desktop development workload i Visual Studio Installer. Begge disse arbejdsbelastninger indeholder Blend for Visual Studio-komponenten.

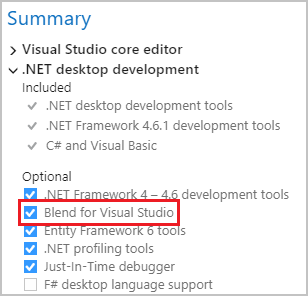
Hvis du er ny med Blend for Visual Studio, skal du bruge et øjeblik på at blive fortrolig med de unikke funktioner i arbejdsområdet. I dette emne får du en hurtig rundvisning.
Værktøjspanel
Du kan bruge værktøjspanelet i Blend for Visual Studio til at oprette og ændre objekter i dit program. Panelet Værktøjer vises i venstre side af XAML-designeren, når du har en .xaml-fil åben.
Du opretter objekterne ved at vælge et værktøj og tegne på artboardet med musen.

Tip
Nogle af værktøjerne i værktøjspanelet har variationer, f.eks. kan du i stedet for et rektangel vælge en ellipse eller en linje. Du får adgang til disse variationer ved at højreklikke eller klikke på værktøjet og holde det nede.
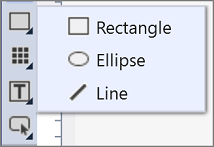
Vælgeværktøjer
Selekter objekter og stier. Brug værktøjet Direkte udvælgelse til at vælge indlejrede objekter og sti-segmenter.
Visningsværktøjer
Justér visningen af tegnebrættet, f.eks. til panorering og zoomning.
Penselværktøjer
Arbejd med et objekts visuelle attributter, f.eks. ved at omdanne en pensel eller anvende en gradient.
Objektværktøjer
Tegn de mest almindelige objekter på artboardet, f.eks. stier, former, layoutpaneler, tekst og kontroller.
Asset-værktøjer
Access til vinduet Assets og vis det senest anvendte asset fra biblioteket.
Assets-vinduet
Asset-vinduet indeholder alle de tilgængelige kontroller og svarer til værktøjskassen i Visual Studio. Ud over kontrolelementer finder du alt det, du kan tilføje til dit artboard, i vinduet Assets, herunder stilarter, medier, adfærd og effekter. Du åbner vinduet Aktiver ved at vælge Vis > Vinduet Aktiver eller trykke på Ctrl+Alt+X.
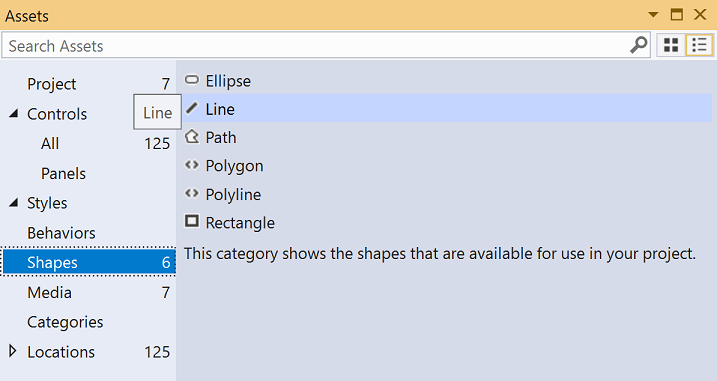
- Indtast tekst i feltet Søg aktiver for at filtrere listen over aktiver.
- Skift mellem visning af aktiver i gittertilstand og visning i listetilstand ved hjælp af knapperne øverst til højre.
Vinduet Objekter og tidslinje
Brug dette vindue til at organisere objekterne på dit artboard og, hvis du vil, til at animere dem. Hvis du vil åbne vinduet Objekter og tidslinje, skal du vælge Vis > Dokumentomrids. Ud over den funktionalitet, der findes i vinduet Document Outline i Visual Studio, har vinduet Objects and Timeline i Blend for Visual Studio et tidslinjekompositionsområde til højre. Brug tidslinjen, når du opretter og redigerer animationer.
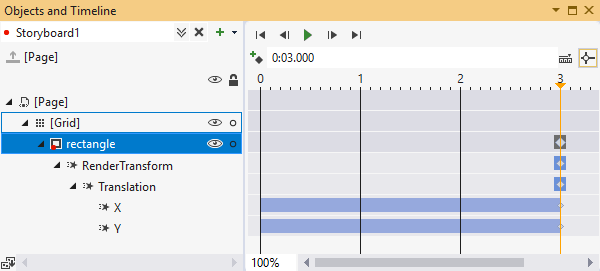
Brug de storyboard-relaterede knapper  til at oprette, slette, lukke eller vælge et storyboard. Brug tidslinjesammensætningsområdet til højre for at få vist tidslinjen og flytte keyframes.
til at oprette, slette, lukke eller vælge et storyboard. Brug tidslinjesammensætningsområdet til højre for at få vist tidslinjen og flytte keyframes.
Hold musen over hver enkelt knap i vinduet for at få mere at vide om den tilgængelige funktionalitet.
Se også
- Animér objekter
- Tegn former og stier
- Design af XAML i Visual Studio og Blend for Visual Studio